Another day, another tweak. SnowBoard promises to bring lightweight theming capability to iOS 7 and above. Here’s how you can download and set it up on your iPhone, iPad, and iPod.
Table of Contents
What’s SnowBoard?
SnowBoard is a lightweight successor to the legendary WinterBoard theming engine by Saurik. It is developed by the eminent tweak developer Spark Dev and designed by Dennis Bednarz.
Apart from being WinterBoard’s successor, it’s also an excellent alternative to Anemone by Coolstar. Here’s a quick rundown of its features –
- Support for Anemone and WinterBoard themes
- Respring-less theme application
- Icon theming
- Icon customization
- Respring logo customization
- Widget support
- Battery-friendly
Check out its video demonstration below.
Snowboard theming engine and FrontPage tweak preview. #Snowboard #FrontPage pic.twitter.com/tB9ssRfflx
— Yalu Jailbreak (@Yalujb) October 2, 2018
You can check out its compatibility below. If your device is running a compatible version, you can get started with the installation tutorial.
Remember, I will use my iPhone 7 plus on iOS 11.1.2 to demonstrate the installation procedure. The process will, nonetheless, remain same on all older and newer models.
Compatibility
Spark Dev’s new theming engine SnowBoard is compatible with the following operating system versions –
- iOS 7-7.1.2
- iOS 8-8.4.1
- iOS 9-9.3.5
- iOS 10-10.3.3
- iOS 11-11.4 Beta 3
Requirements
- A jailbroken iPhone, iPad or iPod touch
- iOS 7-11 firmware
- Cydia
How to download and install Snowboard on iPhone/iPad
Installation
Step 1 Launch Cydia.
Step 2 (Optional) Go to the Sources tab, tap Edit > Add and input https://repo.chariz.io/. There’s no need to add this repository to your sources list on iOS 11 because it’s a default source in Electra jailbreak. However, if you are on lower firmware versions, you will have to add to your sources prior to installing this tweak.
Step 3 Go to the Search tab and type “SnowBoard”.
Step 4 Tap on the SnowBoard package from Chariz repository. If your iOS version is compatible, Chariz will display “Your iOS version is supported”.
Step 5 Tap Modify and tap Install to start the installation process.
Step 6 Tap Confirm and wait until the installation finishes.
Step 7 Tap Restart SpringBoard to ensure the changes are applied to your device.
Step 8 Now go back to your home screen. If the installation succeeds, your home screen will display the snowfall animation as shown below.
Theming
Step 9 Unlike Anemone, SnowBoard doesn’t have a standalone app. To access its settings and preferences, you need to open the stock Settings app.
Step 10 By default, the Enabled toggle is switched on. If, however, it’s switched off, you must enable it to apply themes to your device.
Step 11 Tap Select Theme… to apply a new jailbreak theme to your stock setup. This section will also display the existing theme packages that are installed on your Apple device.
Step 12 Drag a theme by long-pressing it and add it to the Enabled section to apply it. Alternatively, you can simply tap a theme to apply it.
I will use the Limelight (glow icons theme) for the sake of this tutorial. You can use Limelight or any other theme provided it’s compatible with Anemone or WinterBoard and of course, your current iOS version.
Step 13 Go back to your home screen and check if your theme has been applied successfully.
That’s all there’s to it! You don’t have to respring or deal with complicated options to apply a theme. Just a few taps and you are good to go.
Icon Customization
Step 14 Go back to SnowBoard’s settings and tap Icon Options… to customize your icons.
Step 15 You can now change the various stock icon parameters using the various options below. Here’s what each of these options does –
- Custom Corner Radius – Changes the corner radius of the icons.
- Custom Icon Scale – Changes the scale of the icons. Increasing the value will upscale the icons whereas decreasing it will downscale them.
- Hide Labels – Hides icon labels.
- Clear Alternative Icons – Clears alternative icons if you modified them earlier.
- Force Refresh – Force-refreshes the icons if modifications are not applied.
Alternative Icons
Step 16 You can select an alternative icon for any individual stock icon. To select a new icon, long-press any icon present on your home screen to go into the “Edit mode”.
Step 17 Double-tap the icon you want to customize. This will bring up the icon customization interface.
Step 18 You can now select the desired icon from Alternatives, All Icons, or Photos.
Step 19 (Optional) To revert a custom icon to stock, go to SnowBoard’s settings and use the Clear Alternative Icons option from the Icon Options… section.
Changelog
Version 1.0.1
- Fixes themes not loading the icon with the correct resolution.
- Fixes overlay not responding to icon corner radius modifications.
- Fixes icon picker interface not working for clock app.
- Fixes wrong clock icon background.
- Fixes icon overlay present in the “app open” animation on iOS 10 and below versions.
- Fixes the “preference bundle not found” error.
- Fixes issue with 3D touch
- Improvements and optimization
- Other bug fixes
Version 1.0
- Initial release
Known issues and bugs
- Respring logos and theme settings for a select few themes are not working as of version 1.0.1.
- Custom icons not working for unsupported applications.
- App mask and App Icon Effect are non-functional.
- SpringBoard crashes on certain devices.
Took it for a spin yet?
SnowBoard runs as smoothly as butter drenching a corn cob on my Electra jailbreak setup. It’s really battery-friendly and consumes way fewer resources than the resource hog that is Anemone.
All in all, it’s a great alternative to Anemone that has the potential to fully replace it eventually. If you are yet to install this tweak on your device, go ahead and take it for a spin… you won’t be disappointed.
Which theme are you using right now? Post your setup in the comments below and we will feature it on our next theming article.
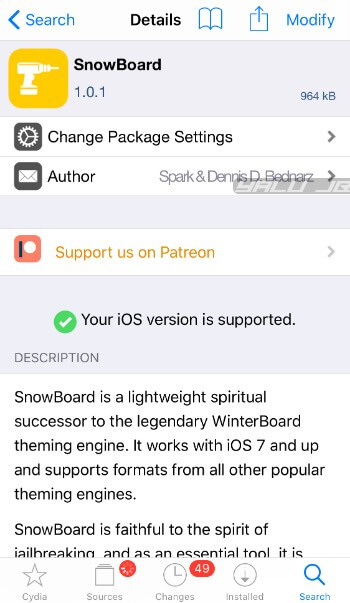
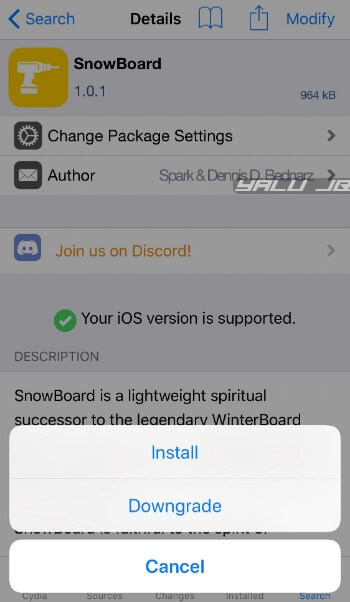
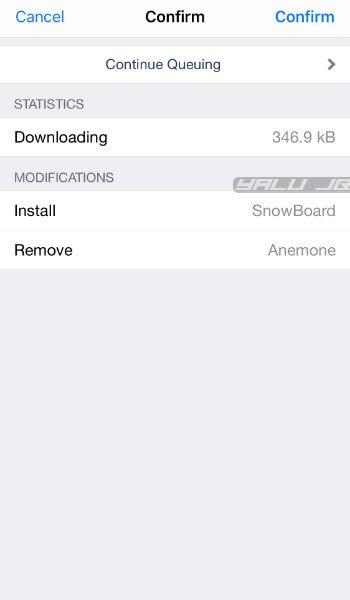
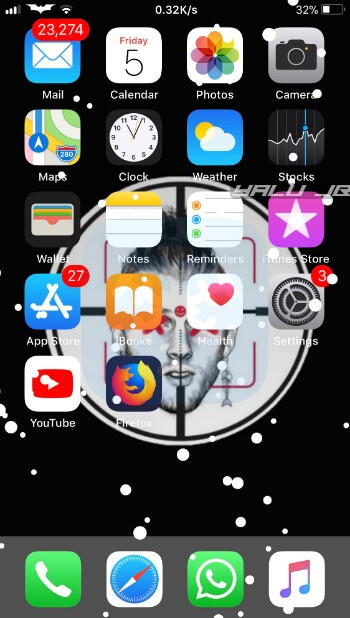
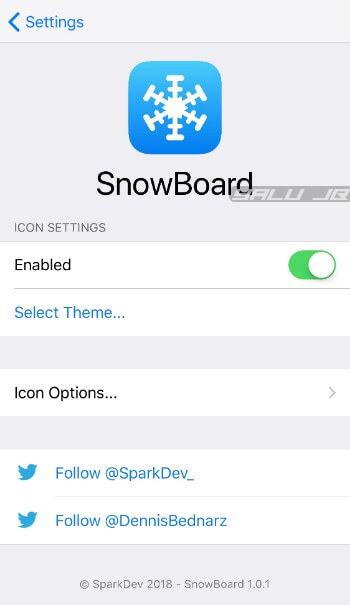
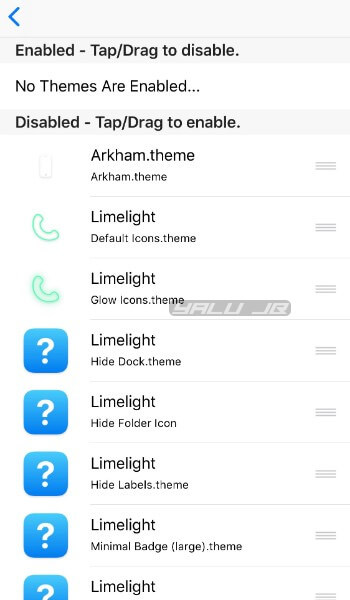
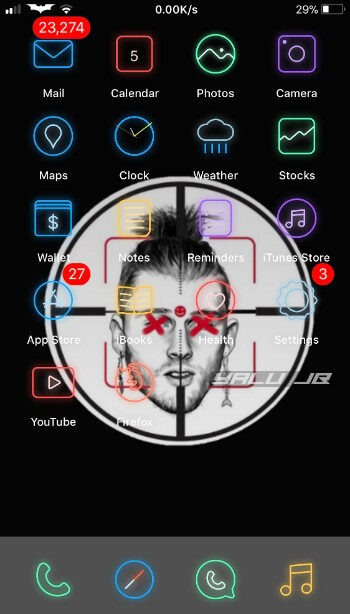
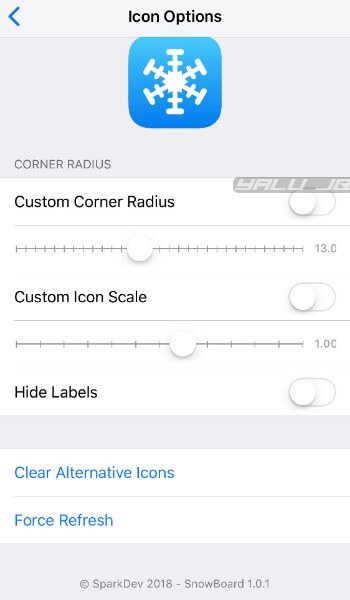

![Download uasharedtools and ++ Hacked apps [iPhone X and below] Download uasharedtools and ++ Hacked apps [iPhone X and below]](https://cdn.yalujailbreak.net/wp-content/uploads/2017/07/hackedappsios-211x150.jpg)

Snowboard much better than anemone
Resorting logos not working on iPhone 6 11.3.1
yes, it’s much better than Anemone. Respring logos will be fixed in the next update.
Doesn’t function quite as fluidly as anemone. But it’s a start. I like the non-respring theming function.
Yes, it’s having issues right now but eventually, it will replace Anemone.