Backing up your jailbreak setup is essential. Whenever a new jailbreak drops, you are forced to build your setup again from scratch. Well, not anymore! This tutorial demonstrates how you can upgrade your iOS version while still preserving your Cydia tweaks and preferences using Batchomatic.
Table of Contents
Why should you backup your jailbreak setup?
Whenever you upgrade your device, you have to start afresh and install all your packages from Cydia. This is a non-issue if you just have a handful of tweaks.
However, for users with tens of tweaks, the reinstallation process quickly becomes cumbersome. That is where backups come in.
Backups ensure your jailbreak setup remains intact across various firmware versions. Furthermore, having your data backed up also makes sure your setup remains safe just in case something ever goes wrong.
With that said, one limitation of backing up and restoring your tweaks is that some tweaks might not support newer firmware versions.
Although the majority of tweaks are compatible, some packages must be updated by their developers.
All things considered, backups are essential, and if worse comes to worst, you can always remove a faulty package in safe mode. Alternatively, you can remove tweaks straight from the install queue.
Before we begin, it’s important to note that this tutorial will work for all devices regardless of their current firmware.
You can use the tools and the method given below on any device and firmware. Just make sure that the backup tweak you are using is compatible with your device and operating system.
Requirements
- A jailbroken Apple device
- Cydia
- Batchomatic Cydia tweak
How to backup Cydia tweaks and sources on iOS 13/12 and below using Batchomatic
Backup your jailbreak setup
Step 1 Launch Cydia and search for “Batchomatic”.
Step 2 Install Batchomatic from the BigBoss repository.
Step 3 Navigate to the Search tab in Cydia once you have installed Batchomatic on your iPhone or iPad.
Step 4 Press the Batchomatic icon in the top-left corner of the screen.
Step 5 Select Create online .deb to create a backup of your tweaks. Once the backup is done, it will display a confirmation message – “Done! Successfully created your .deb!. It’s at /var/mobile/BatchomaticDebs”.
Upgrade your device (Optional)
If you just want to backup your jailbreak setup while staying on your current jailbreak, skip this section. However, if you want to restore your setup on a newer version, you must follow the steps given below.
Step 6 Reboot your device but DO NOT jailbreak your device.
Step 7 (Optional) Perform a full backup using iTunes. This step is not necessary but recommended.
Step 8 (Optional) Use the Restore RootFS feature to clean up your jailbreak data.
Step 9 Upgrade your device using OTA (over-the-air) update to a jailbreak-able version. If you are an iOS 13.3 user, you must upgrade your firmware to iOS 13.5, the latest version that is supported by the upcoming version of unc0ver jailbreak.
Step 10 Jailbreak your device using a new jailbreak tool. If you are on iOS 13.0-13.3, you should wait for the release of unc0ver v5.0.0, which, as of this writing, is only a few hours away from launch.
Restore your jailbreak setup
Step 11 Launch Filza and navigate to /var/mobile/BatchomaticDebs, which is the location Batchomatic backs up your data to. If you don’t have Filza file manager on your device, you can get it from this repository – https://tigisoftware.com/cydia/.
Step 12 Install the backup Debian package present in the aforementioned folder.
Step 13 Launch Batchomatic within Cydia and select Install .deb.
Step 14 Wait for the process to finish.
Step 15 Install your jailbreak tweaks in the queue.
Step 16 Restart SpringBoard.
That’s all there’s to it! If this feels overly complicated, you can skip the hassle of backing up your setup and just start from scratch on a new version.
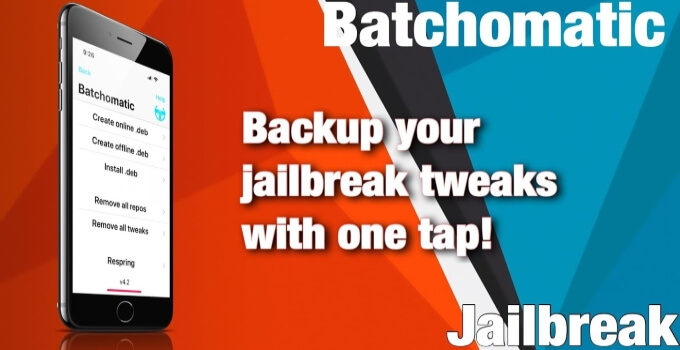
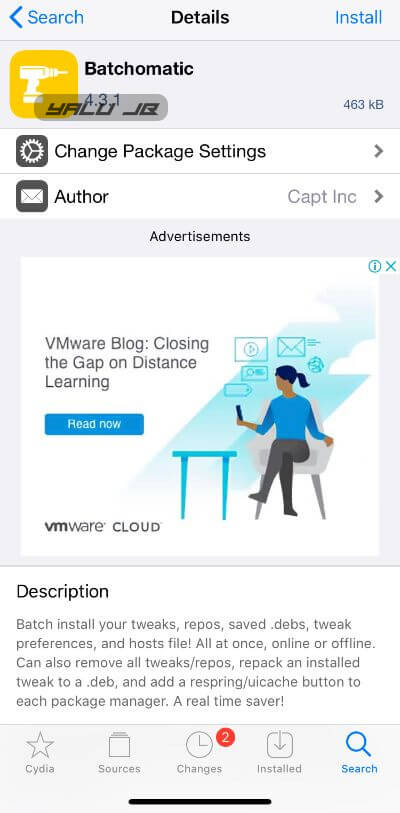
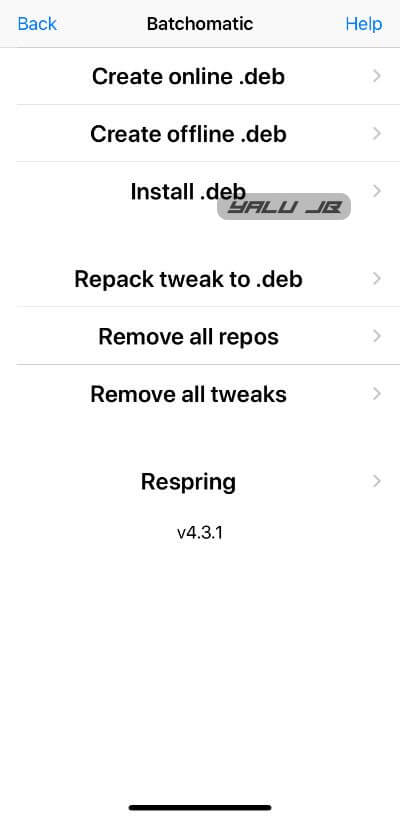
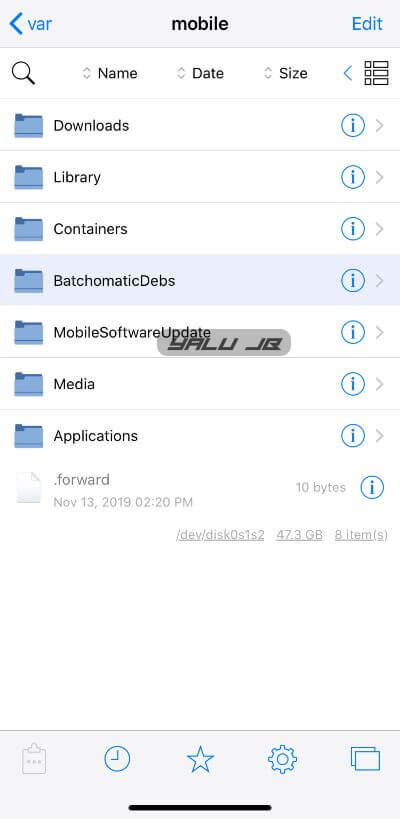
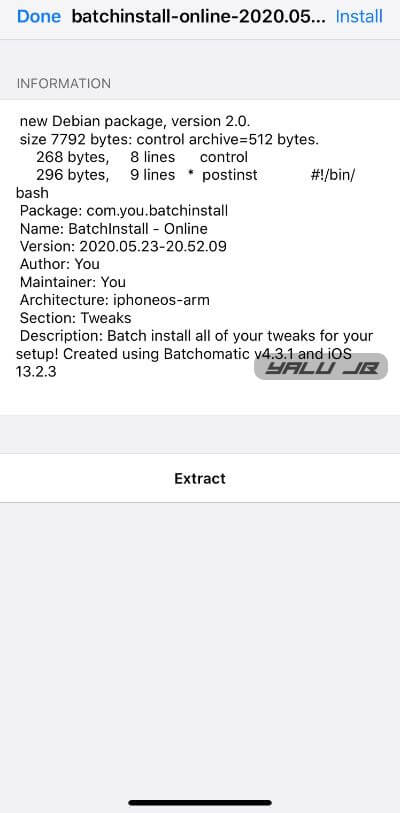
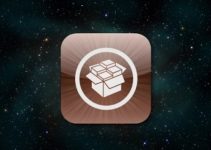
![BioProtect Cydia Tweak for iOS 10/10.1.1/10.2 [FREE DOWNLOAD] BioProtect Cydia Tweak for iOS 10/10.1.1/10.2 [FREE DOWNLOAD]](https://cdn.yalujailbreak.net/wp-content/uploads/2017/02/cydia-ios-10.2-211x150.jpg)
