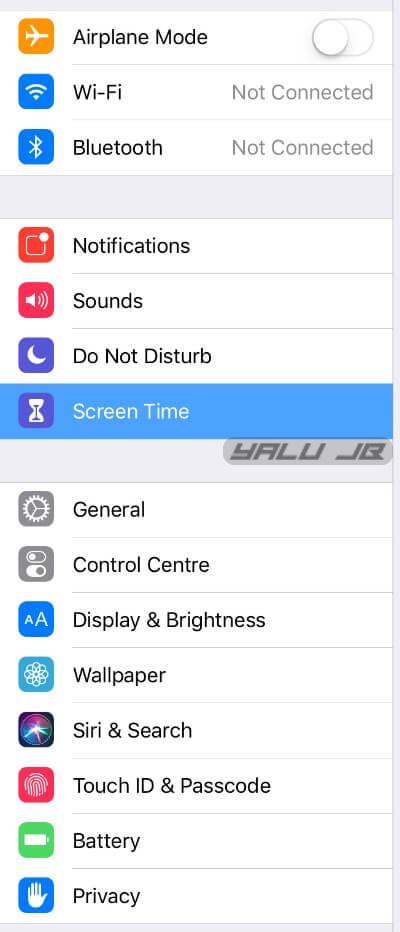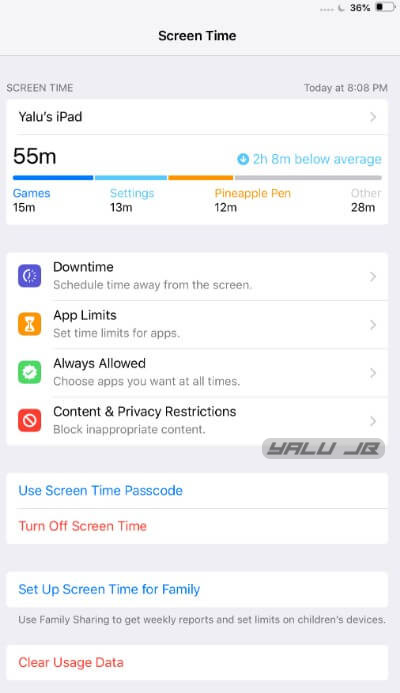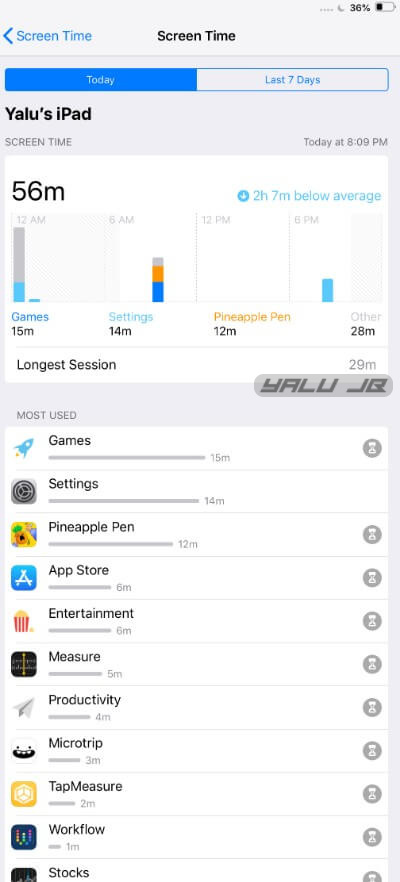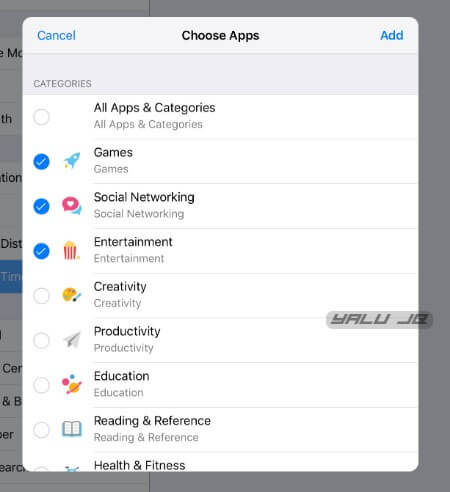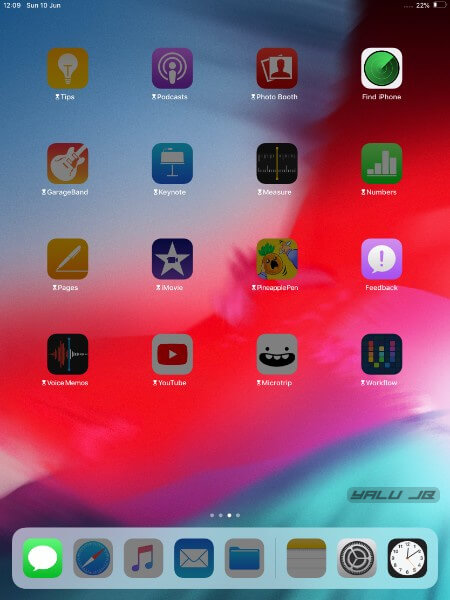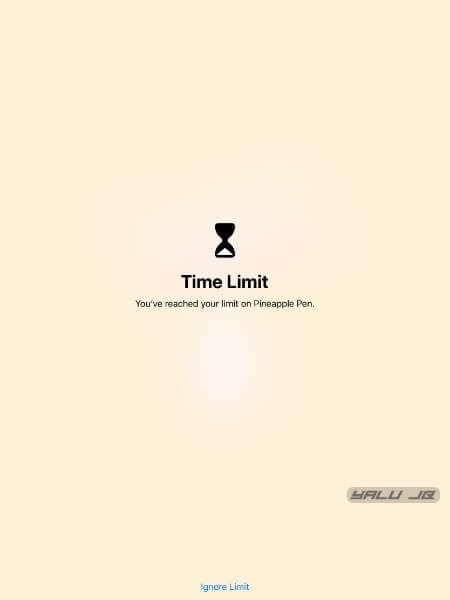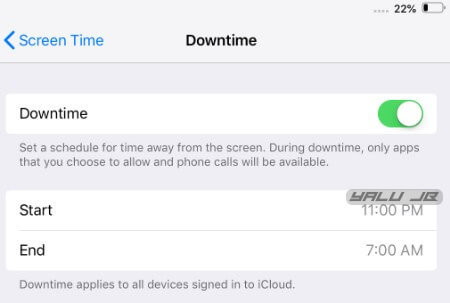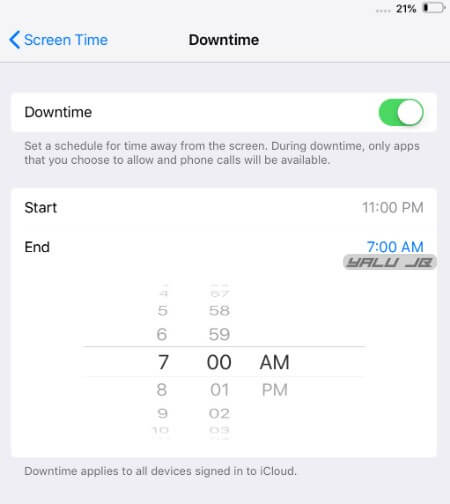iOS 12 adds a whole new dimension to digital health management with its new features. Here’s how you can enable and use these features on your iPhone and iPad.
Table of Contents
1. Limit usage with Screen Time
Screen Time is a new iOS 12 feature that tracks screen time usage by apps and app categories.
It is a more powerful alternative to the Moment app that tracks screen time for all apps on your iPhone.
The Digital Health Mangement section also doubles up as the Parental Controls section.
All the actions given below can be performed on your device and on the devices of your family or children.
Here’s how you can check and track screen time usage.
Step 1 Open Settings and go to the Screen Time section.
Step 2 Your device will now display screen time statistics as shown below. Tap anywhere on the stats to access detailed usage charts.
You can use the “Set Up Screen Time for Family” option to limit and control the usage for your children.
Step 3 Scroll down to access the number of pickups, that is, when you unlock your Apple device and the number of notifications you receive hourly.
You can use the “Set Up Screen Time for Family” option to limit and control the usage for your children.
2. Restrict apps with App Limits
App Limits section allows you to impose restrictions on apps and app categories.
Once you “limit” an application, its icon will appear dark and an hourglass icon, which indicates that an app is limited, will appear alongside its name.
If you try to open a restricted app or game, iOS will promptly remind you of the “limit” in place with a paywall-esque screen.
Here’s how you can restrict apps on your iPhone and iPad.
Step 1 Go to Settings > Screen Time > App Limits.
Step 2 Tap Add Limit and select the app category that you want to limit.
Step 3 Set the Time limit for which you want to restrict the apps belonging to the aforementioned categories.
Step 4 With the limit in place, here’s what you will get when you try opening an app from the limited categories.
Step 5 (Optional) Restricting an app doesn’t mean you can’t open it for the scheduled time. Tapping Ignore Limit and selecting “Remind me in 15 minutes” or “Ignore Limit for Today” will allow you to bypass the limit.
“Remind me in 15 minutes” option will bug you after 15 minutes have passed since you opened and began using the app whereas “Ignore Limit for Today” will completely nullify the current limit for today.
Alternatively, you can set up app limits from the screen time section by tapping the hourglass icon.
3. Enable Downtime
Downtime allows you to schedule time away from your device. It achieves that by imposing “app limits” on each and every app and game installed on your device except for a few stock apps like Phone.
Although downtime disables all apps, you can manually whitelist any app that you would want to use during your scheduled time period.
Step 1 Go to Settings > Screen Time > Downtime.
Step 2 Enable Downtime.
Step 3 Specify the “Start” and “End” time. Remember, Downtime will stay active throughout this time cycle.
Step 4 Go to Always Allow section and add/remove any app or game from the whitelist except for the stock Phone app. I recommend enabling only the Phone and FaceTime apps.
Wrapping up
iOS 12 really hits the bullseye with its impeccable digital wellness management.
Android P already has this feature but iOS really knocks it out of the park with its user-friendly interface, attention to detail, and customizability.
I have already limited applications belonging to the Games, Social Networking, and Entertainment categories as I spend a lot of time on social networks and YouTube.
Here’s to hoping that some extra time on my hands will definitely allow me to pursue honorable endeavors like talking to other humans.
What about you?
For more iOS 12 tutorials, follow us on Facebook and Twitter.