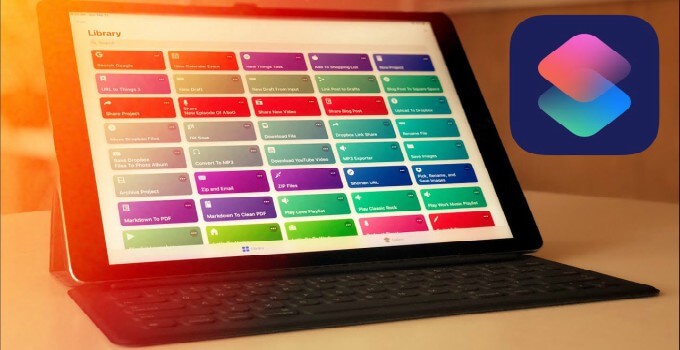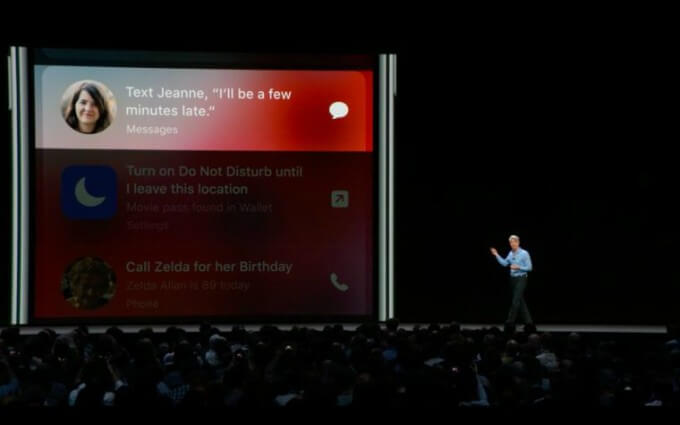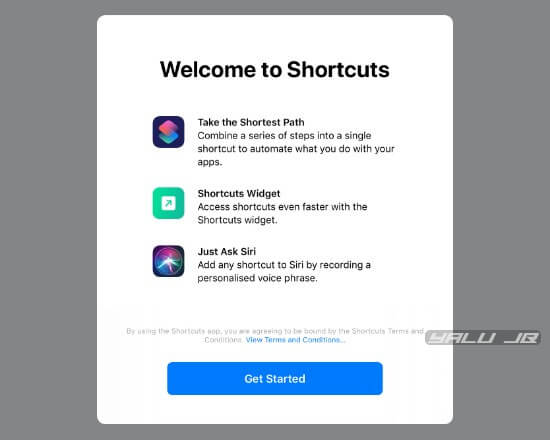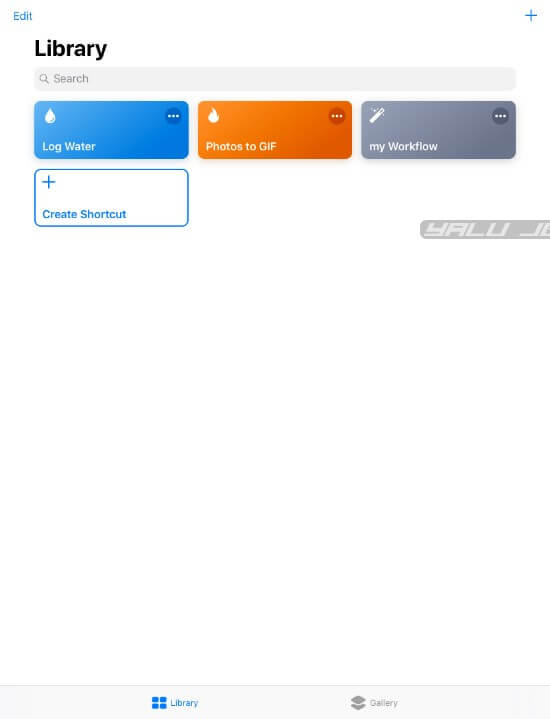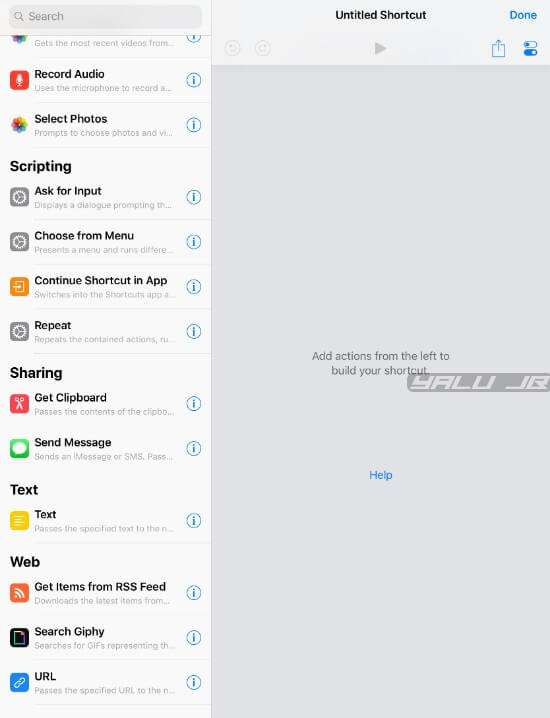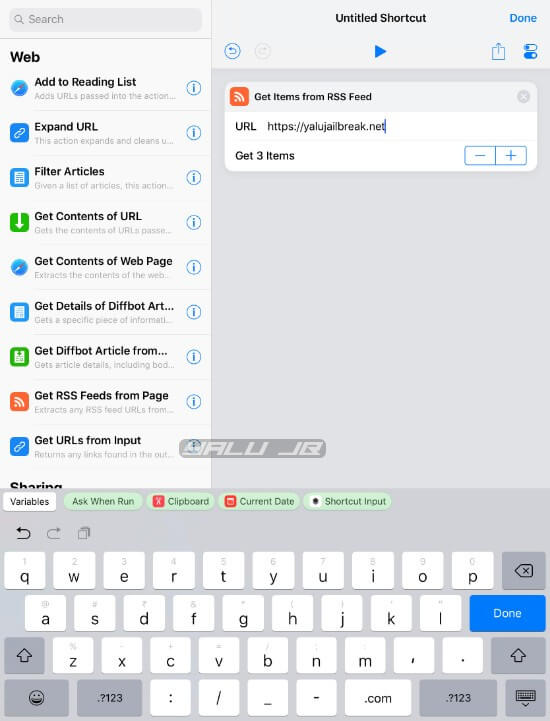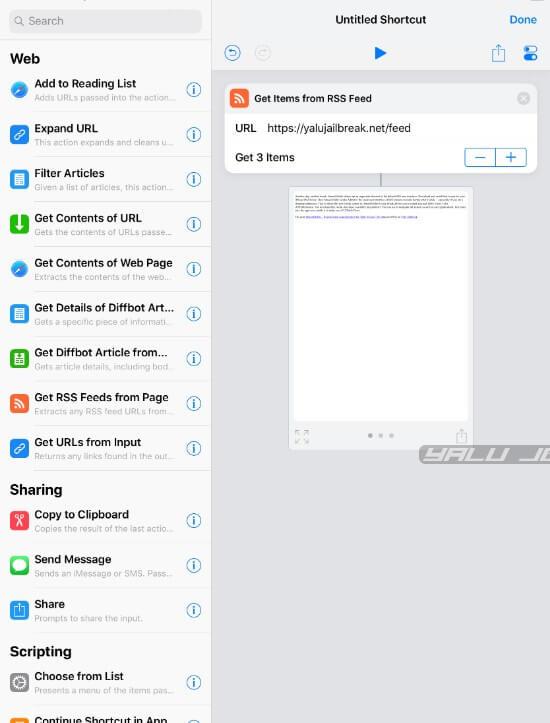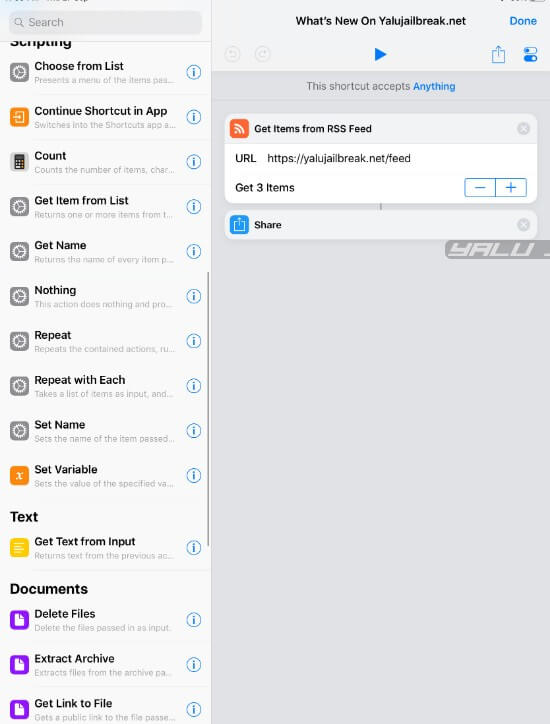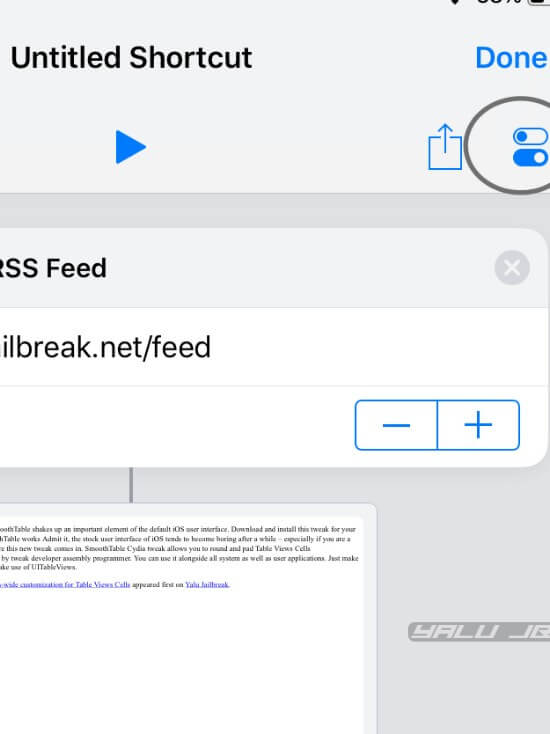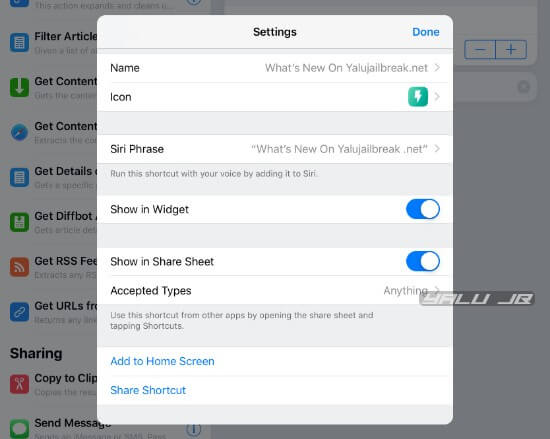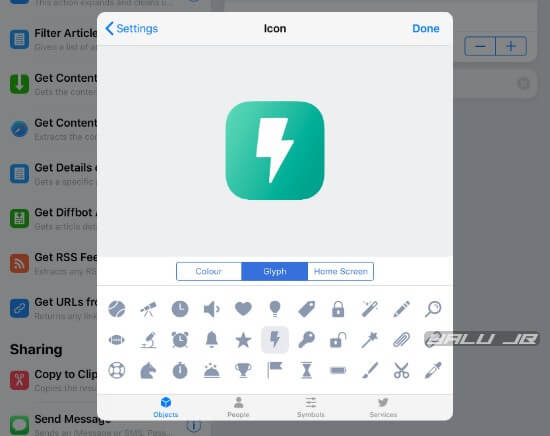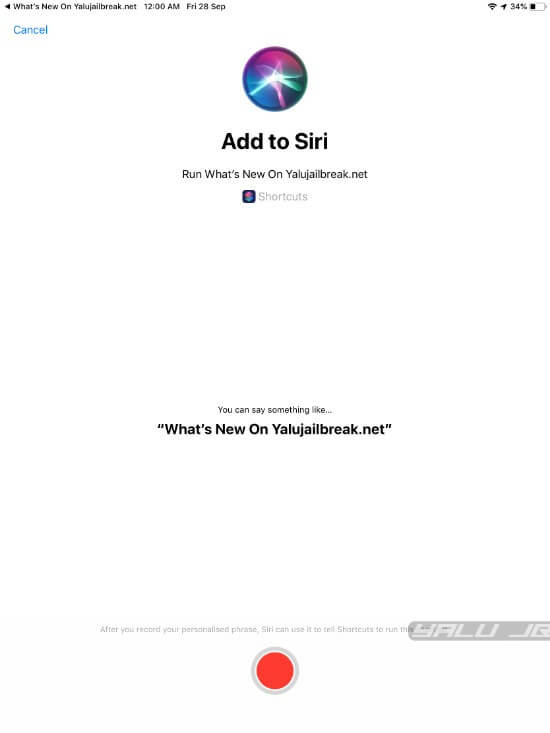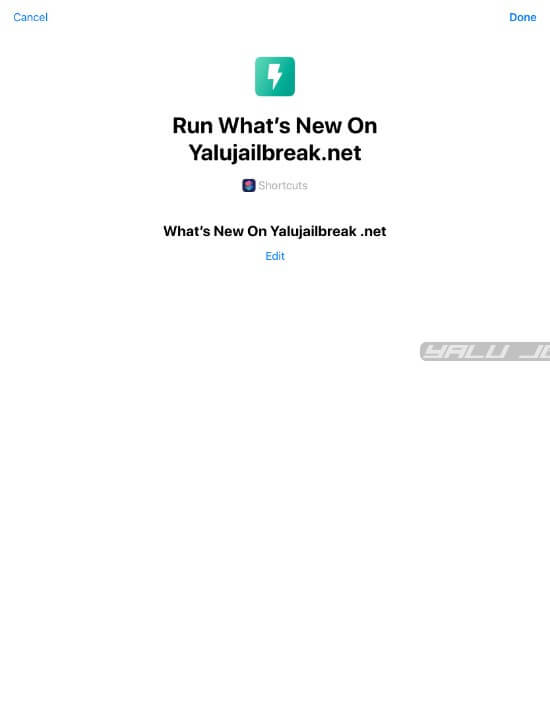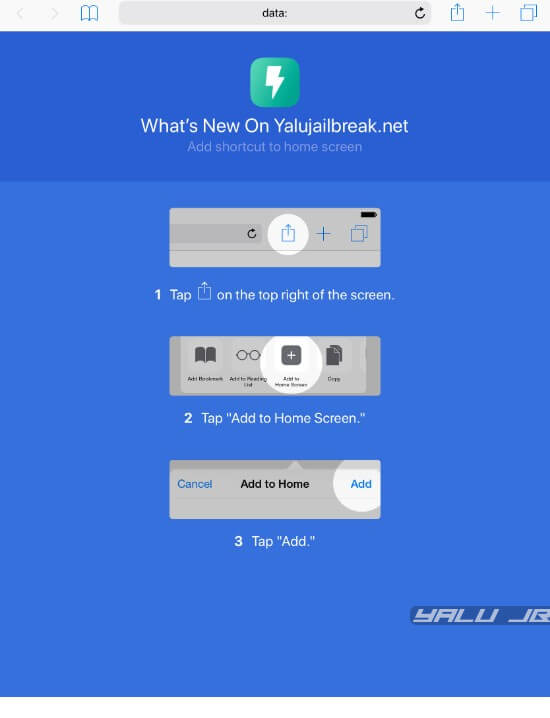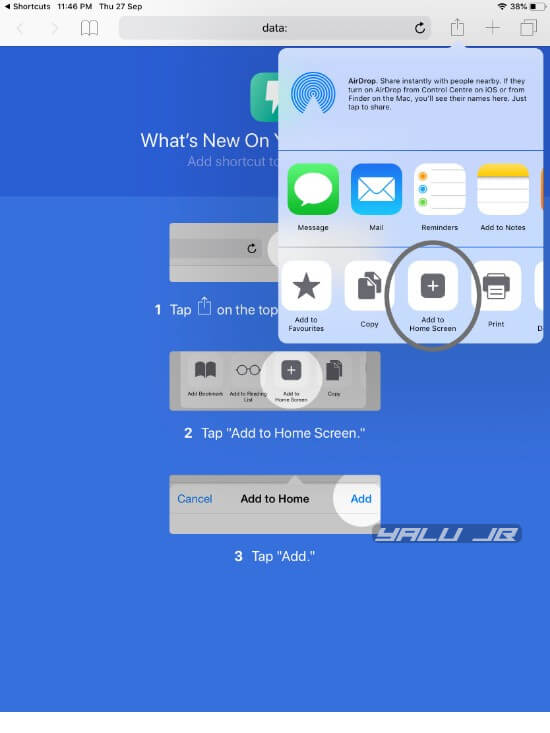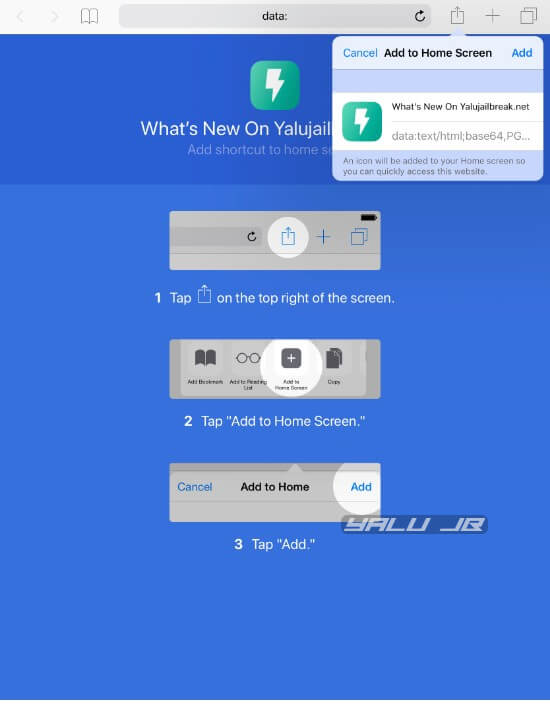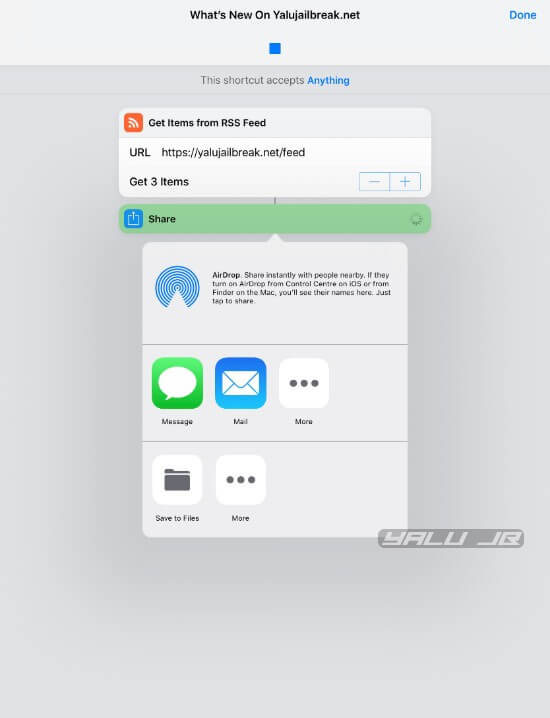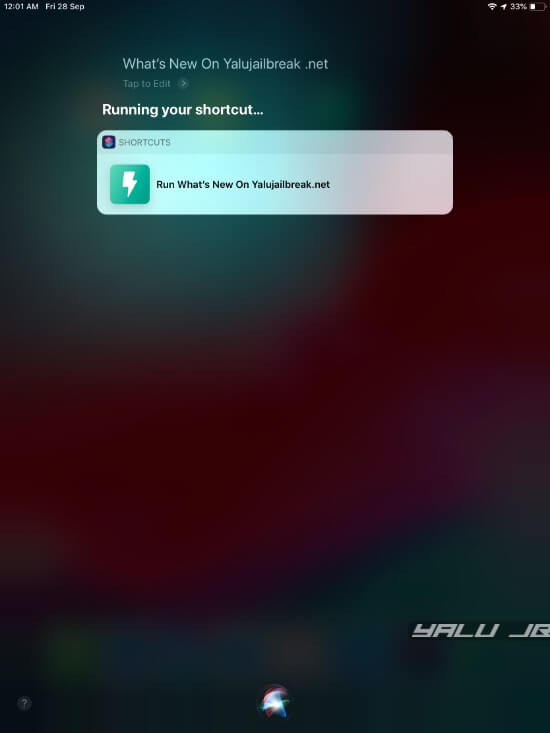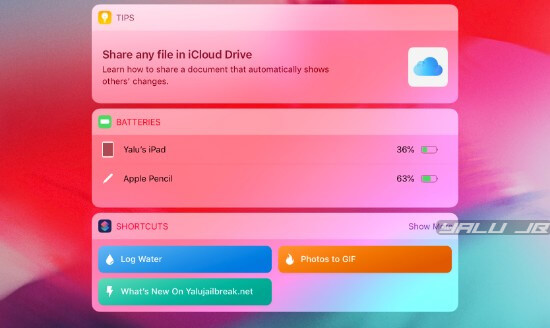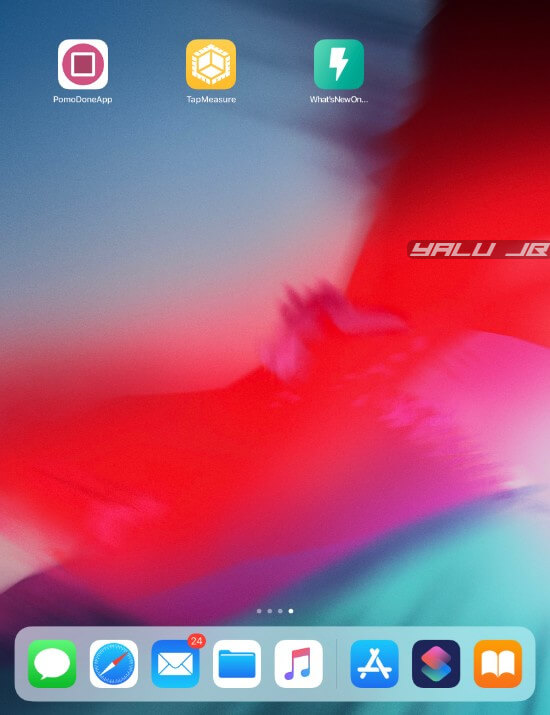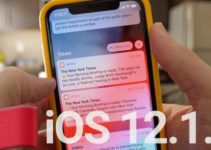With the new Shortcuts app, you can automate all kinds of tasks. You can have multiple actions performed one after another with a voice command via Siri.
It is based on the already existing Workflow app, which Apple took over a while ago. You get to deal with Shortcuts in multiple ways in iOS 12, or Commands.
Table of Contents
How the Shortcuts app works
With Siri Shortcuts you can automate all kinds of actions with Siri. With the Shortcuts app, you can make your own shortcuts and also use the suggestions that Siri gives.
This makes Siri more useful in certain situations and circumstances, such as ordering a delivery meal and splitting an invoice. Siri gives suggestions based on your previous behavior.
On the basis of location, time of day or type of movement (for example running), Siri also gives suggestions for implementing certain shortcuts. Also, relevant shortcuts appear on your screen as a notification and you can set them up and start using them instantly.
Apple also ensures your Shortcuts stay secure and private. They do not build up a profile of you and do not use your personal data for advertising purposes.
The Shortcuts app also works with actions that created previously in Workflow for iOS. If you previously had the Workflow app, it will now be automatically replaced by Shortcuts.
You can access and create new shortcuts in three ways in iOS 12 –
- Using the Shortcuts app. It is not standard on your device after the installation of iOS 12 and you have to download manually from the App Store.
- Using the suggestions on the front page of the app and the Spotlight search field.
- Apps that are compatible with Siri Shortcuts. Developers can use the new Shortcuts API to make their apps suitable for Siri Shortcuts. For example, the Philips Hue app comes with Siri Shortcuts support and allows you to control your lights even better.
What can I do with Siri Shortcuts?
1. Use Predefined shortcuts
Siri Shortcuts, therefore, exist in three places: in the separately available app, in iOS itself and in third-party apps. With the part that is processed in iOS 12 itself, you can get started right away.
You can find a list of already made shortcuts and suggested shortcuts via Settings > Siri & Search. If you see a good suggestion, all you need to do is, press the plus sign beside it to get started.
You will also find the apps that support Siri Shortcuts in the Settings app, where you can immediately create a shortcut.
This in itself is an improvement, because previously Siri was quite limited. Apple determined which category of apps (for example chat apps) could use SiriKit.
2. Automate complex actions
With Siri Shortcuts, the number of possibilities increases and you can link all kinds of actions to apps. If you have many Apple devices, you can also use Siri commands that you have created on your iPad, HomePod and in CarPlay.
Instead of waiting for a certain suggestion to emerge, you decide for yourself which shortcut you want to create and what the trigger will be for a certain action. This allows you to create a complex series of activities.
For example, you can make the lights switch on as soon as you get home, play your favorite music, etc.
These are multi-step shortcuts that use multiple apps and smartphone functions. You can also activate those commands with one command.
This all looks very much like Workflow and that’s right because the Shortcuts app is based on that. Apple took over the Workflow app in March 2017 and now uses the knowledge and technology to automate Siri actions.
It is only slightly easier and more user-friendly so that less technical people can use it. Nevertheless, we expect that it will mainly be the pro-users who start working with the Shortcuts app.
3. Custom voice commands
Another improvement is that you decide which voice commands you use. If you see an action for which you want to make a shortcut, tap the plus sign and you will get a pop-up to say your command.
Siri listens and stores your voice command.
If you want to redo the action now, you simply say it to Siri. Then, the relevant shortcut is executed or the correct app is opened.
How to create a shortcut on iOS 12
The Shortcuts application has two sections. In the footer, you will find two tabs – Library and Gallery.
In the library, you will find all the shortcuts that you have added to your iPhone or iPad while in the gallery you will discover all kinds of recommendations and suggestions by Apple related to different categories such as sports, health, calendar, music, and photography.
In this tutorial, we will manually create a new shortcut so you can see how the application works.
We will be adding a new shortcut called “What’s new on Yalujailbreak.net” that will automatically fetch three latest posts from https://yalujailbreak.net and let you share it.
Create a new shortcut
Step 1 Download the Shortcuts app from the App Store. Keep in mind that you must install it from the App Store as it doesn’t come bundled with iOS 12.
Step 2 Open the Shortcuts app from your home screen after you download it. The app will now display a splash screen that will highlight its various features. Select Get Started to close it.
Step 3 Select the Create Shortcut button.
Add an action
Step 4 In the left pane, you will find various actions for your shortcut. For the sake of this tutorial, we will choose Get Items from RSS Feed because an RSS feed allows us to pull the latest content from a website.
Step 5 Replace the original “apple.com” text with “yalujailbreak.net” in the URL field.
Step 5 Test the action you selected above by tapping the “Play” button.
Step 6 Go back to the shortcut screen and add another action. We will add the Share button as we want to share the latest content from https://yalujailbreak.net.
Customize your Shortcut (optional)
Step 7 When you are finished setting up your shortcut is complete, tap the “toggle” icon present right next to the share button.
Step 8 Tap the Name field and enter the name of your shortcut. In this case, the name of our shortcut will be “What’s New On Yalujailbreak.net”.
Step 9 Change the Icon field and select any color, glyph or Home Screen (add a photo for the home screen icon).
Step 10 Toggle on Show in Widget to add the shortcut to your widgets section.
Step 11 Toggle on Show in Share Sheet if you want to add your shortcut to the share sheet or share menu if invoked in other apps. Set the Accepted Types field to the desired type (App Store apps, Articles, etc). By default, this field is set to Anything and works with all types.
Assign a Siri command to your shortcut
Step 12 Tap Siri Phrase to add a voice command for your shortcut that you will later invoke using Siri.
Step 13 Once you are on the “Add to Siri” screen, tap the red Record button to record your command. Generally, the voice command is same as the name of the shortcut and even the app suggests you use the name of the shortcut as its Siri command.
Step 14 Tap Done once you’re done adding the voice command.
Add your shortcut to home screen (optional)
Step 15 Go back and select Add to Home Screen. The app will now launch Safari and display the instructions to add the shortcut as a bookmark to your home screen.
Step 16 Tap the “more options” button.
Step 17 Select Add to Home Screen from the drop-down menu.
Step 18 Tap Add to add the icon to your home screen. You can also modify its name if you want to.
Test your shortcut
Step 19 Once you’ve customized your shortcut and added it to Siri and home screen, you can run and test it.
Step 20 Tap the “play” button to run it. Our shortcut is working very well and is correctly fetching the latest posts from our website.
How to access and use shortcuts on your iPhone and iPad
You can activate or execute shortcuts using different methods –
- Using voice commands via Siri
- Directly from the Shortcuts application.
- From the Widget section on the home screen, on the lock screen, and in the iOS 12 Notification Center
Siri
- Invoke Siri.
- Input the voice command associated with the shortcut.
- Wait for your device to execute the series of actions.
Widgets
- If you enabled the “Add to Widget” option above, you can add your shortcut to your widgets panel.
- Go to the Widgets screen, scroll down, and tap Edit.
- Tap the “+” button present next to the Shortcuts app. This will add the Shortcuts app to the widget panel along with the default shortcuts and your newly created custom shortcut.
Home screen
- If you added your shortcut to the home screen, you can run and execute it from the home screen.
- Just tap the icon shortcut to run it.