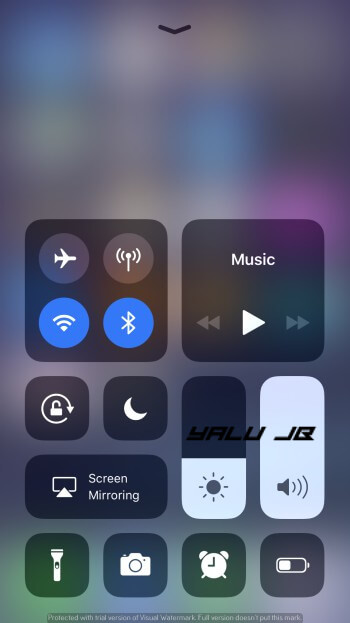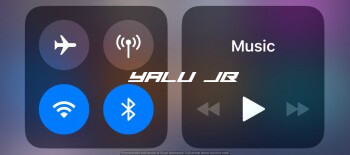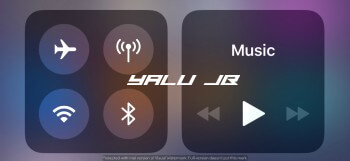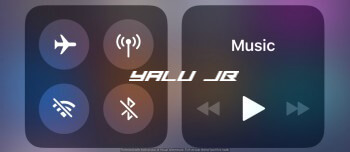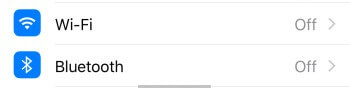There has been a lot of confusion surrounding how WiFi and Bluetooth features work in iOS 11. Here’s how you can enable or disable them completely from the Control Center.
Table of Contents
How WiFi and Bluetooth work on iOS 11
Unlike previous iOS versions, iOS 11 handles WiFi and Bluetooth in a totally different manner.
In iOS 10, you can disable WiFi and Bluetooth directly from the Control Center itself. However, this is not the case with iOS 11.
If you disable WiFi or Bluetooth from the Control Center, iOS 11 will disconnect your device from WiFi networks and Bluetooth accessories but it will still keep running in the background.
This is because iOS 11 keeps it selectively enabled for important features like AirDrop, AirPlay, Apple Pencil, Apple Watch, Handoff, Instant Hotspot, and Location Services.
Therefore, disabling WiFi or Bluetooth from the Control Center will only disconnect your device from accessories but not from services.
Here’s a brief explanation of the various connectivity states in iOS 11.
Different states of WiFi and Bluetooth connectivity
Connected
When you enable WiFi and Bluetooth from the Control Center, the icons will get highlighted in blue.
This means all your accessories will remain connected along with other services and features.
Disconnected
When you disable WiFi or Bluetooth from the Control Center, the icons will lose their blue color.
Your device will lose all connections with all accessories while other services will continue to function normally.
Disabled
When you WiFi and Bluetooth are disabled from Settings, the icons will also have a slash mark. This signifies both these features are now completely off.
This will completely disable any and all accessories and services that make use of these two features.
How to completely turn off WiFi and Bluetooth in iOS 11
Step 1 Open the stock Settings app.
Step 2 Now perform the following actions –
- Toggle Wi-Fi off.
- Toggle Bluetooth off.
Step 3 Open the Control Center and ensure the icons have a slash mark over them.
If you are experiencing battery drain, I highly suggest you disable them completely.
For more iOS tutorials and guides, subscribe to our social channels.