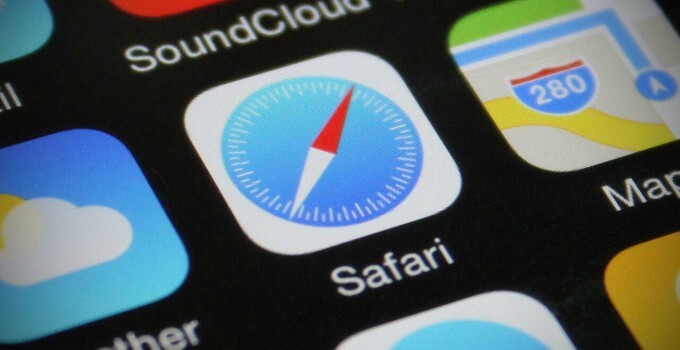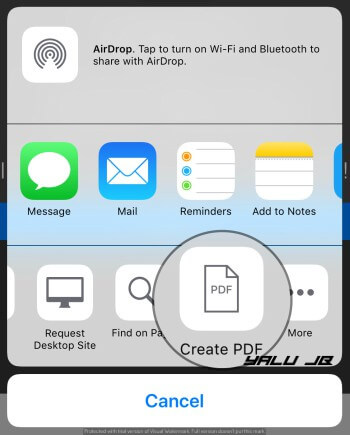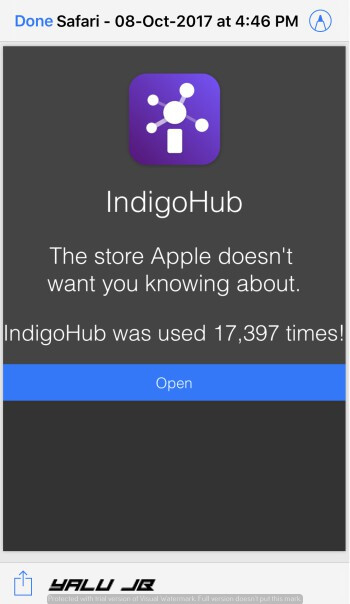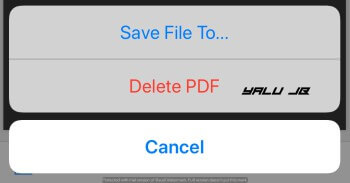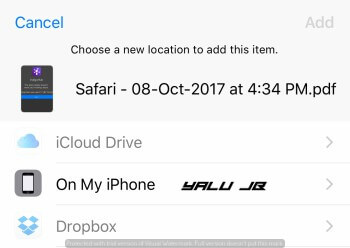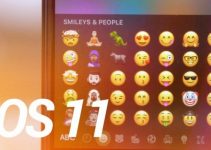Apple’s latest operating system simplifies the process of saving webpages as documents. Here’s how you can save webpages in PDF format on your iPhone, iPad, and iPod touch.
Table of Contents
Why is saving a webpage useful?
Saving a webpage can prove useful in many circumstances. For example, when you are reading something important online, you may want to save a backup copy for easy offline reading.
This is where this feature comes in.
It allows you to store a local copy of an online page, which makes it ideal for offline use. You can also transfer your PDF files to your Mac, iPad, etc and then read it on a better resolution.
This is something I recommend to everyone as we all experience brief periods of time without internet access.
Saving a web page as PDF in iOS 11
Step 1 Open Safari.
Step 2 Visit any web page that you want to save in PDF format.
Step 3 Tap the Share button.
Step 4 Swipe to the left and tap the Create PDF option.
Step 5 When the PDF is created, press Done to complete the creation process. Before you press Done, you can also annotate this PDF file and share it.
- Press the Share button in the lower left corner to share button.
- Press the Marker icon in the top right corner to add annotations.
Step 6 Once you press done, press the Save File To… option to choose a save location.
Step 7 You can select any of the following locations –
- iCloud Drive
- On my iPhone (local storage)
- Dropbox
That’s all there’s to it! You can now read this document whenever you want to.
For more tutorials and guides, subscribe to our social channels on Facebook and Twitter.