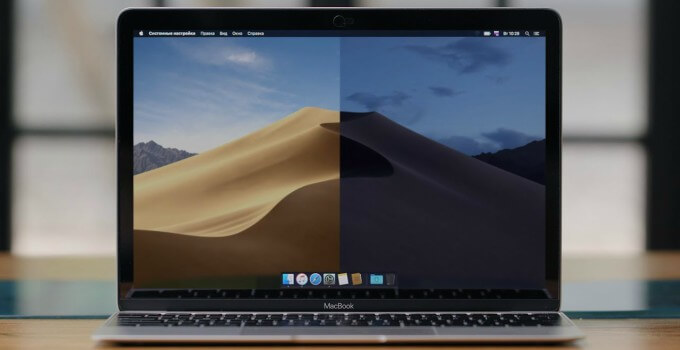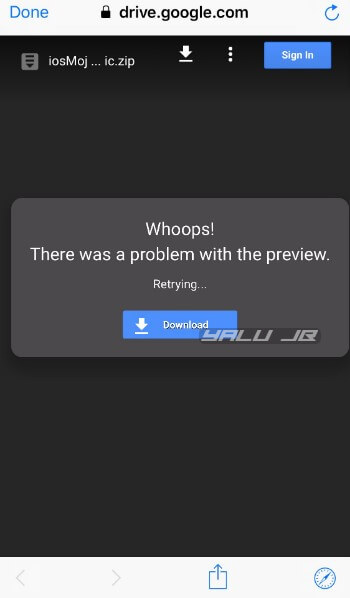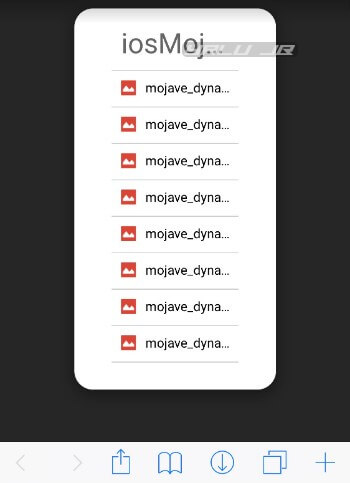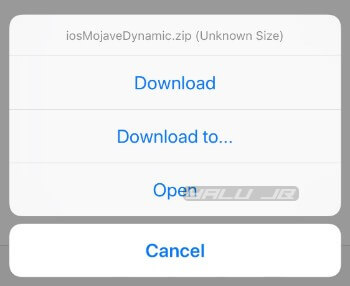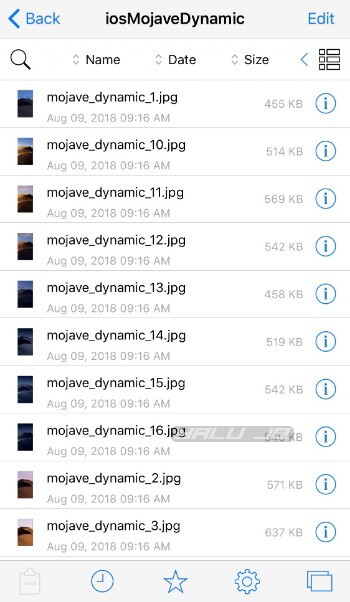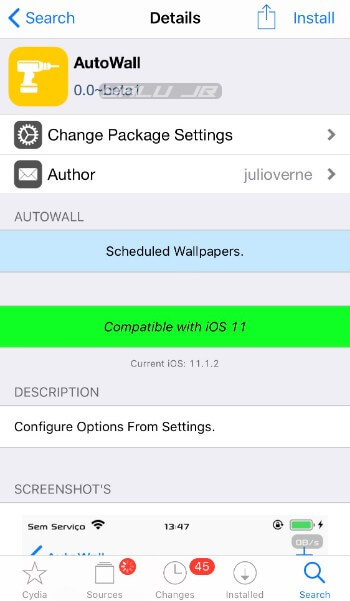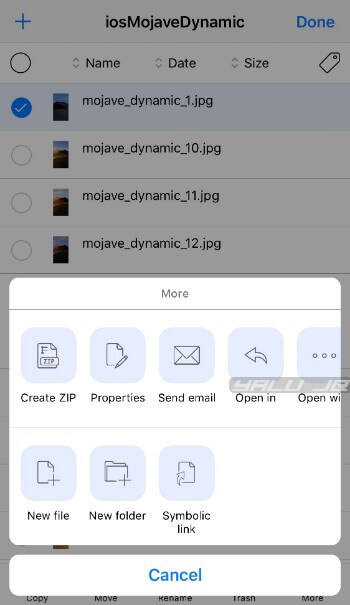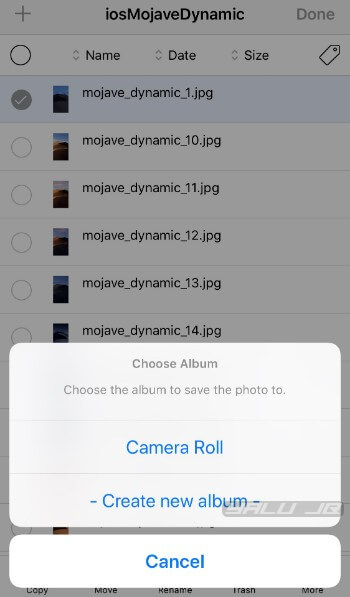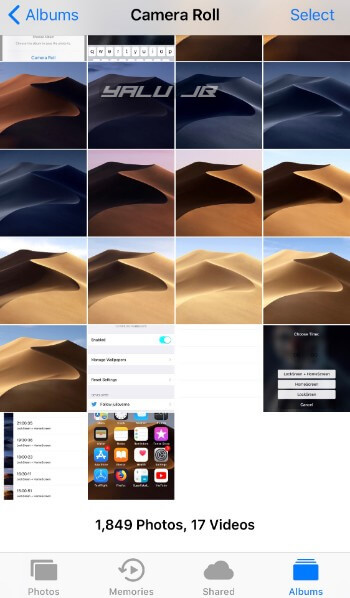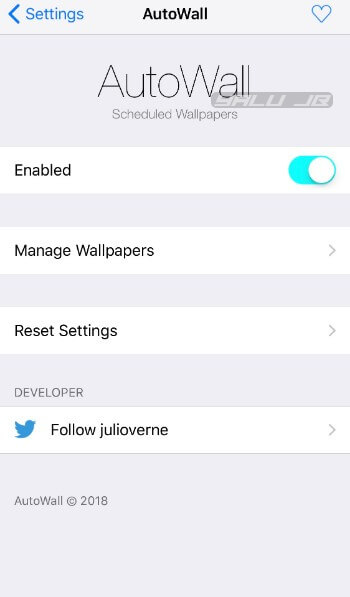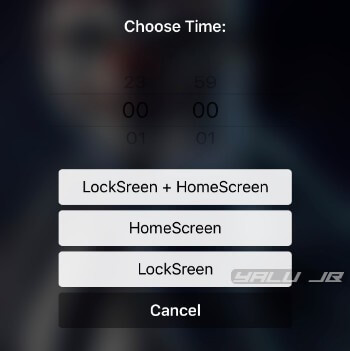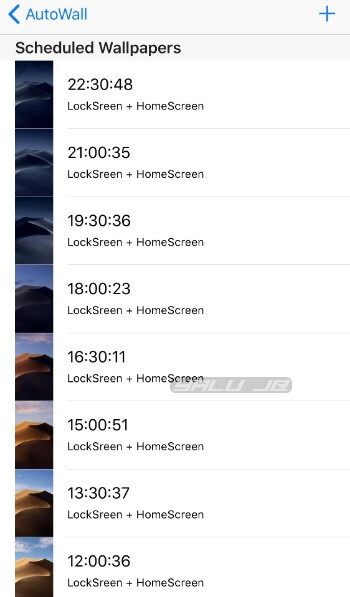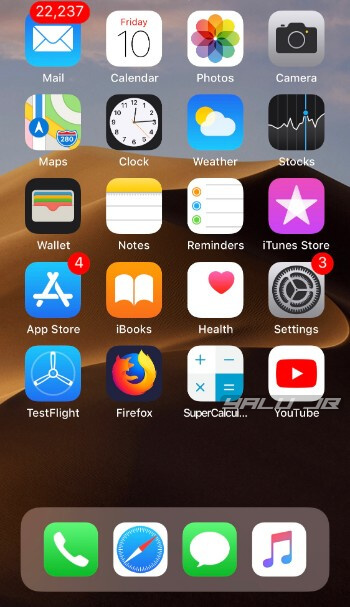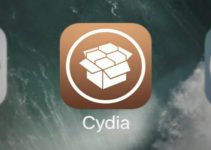Dynamic wallpaper feature is macOS Mojave’s unique selling point and is available exclusively for Mac users. Thankfully enough, you can now add this amazing feature to your Apple device if it’s jailbroken.
Table of Contents
macOS Mojave’s Dynamic Wallpaper on iOS
Dynamic wallpaper is a nice addition to macOS Mojave and is available exclusively for Mac users.
But we can understand Apple’s reasoning behind this. Almost all major smartphone players reserve new features for their flagship models and versions.
If you have a jailbreak, it’s not difficult to port this feature from macOS over to its mobile counterpart.
Since Mojave’s wallpaper changes every 90 minutes, you can easily replicate this setting with the right jailbreak tweak. All you need to have on your device is the complete wallpaper pack for macOS Mojave.
Earlier, you could cycle through wallpapers using the Wallmart Cydia tweak. However, the developer no longer maintains or releases updates for that tweak.
Punggyeong, another similar tweak, too, is no longer compatible with newer firmware versions such as iOS 11 or 10.
That is where AutoWall by Julio Verne comes in. It lets you easily automatically cycle through wallpapers depending on the time of day.
Download macOS Mojave wallpaper pack
Requirements
- A jailbroken iPhone, iPad, or iPod touch
- macOS Mojave wallpaper pack
- Cydia
- Filza file manager
- AutoWall jailbreak tweak
How to get macOS Mojave’s Dynamic Wallpaper on iPhone
Installation
Step 1 Open Safari web browser and open the link given above.
Step 2 Tap Download to download the file on your device.
Step 3 Tap Open, select Copy to Filza to open the archive in Filza file manager.
Step 4 Tap the archive in Filza to unzip it to /var/mobile/Documents (default location).
Step 5 Fire up Cydia, search for “AutoWall” and install it from Julio’s repository (http://julioverne.github.io).
Add wallpapers to camera roll
Step 6 Open the “iosMojaveDynamic” folder using Filza.
Step 7 By default, these image files are accessible only via Filza, so you must add these image files to your camera roll. Tap Edit, select the first image file.
Step 8 Tap More > Open in > Save Image and select Camera Roll from the menu. Grant Filza the necessary permissions to access the Photos app once it prompts you to do so. This will save the first image to the Photos app.
Step 9 Repeat the aforementioned steps for all image files present in this folder until all of them appear in your camera roll.
Set up AutoWall
Step 10 Once all the wallpaper files appear in the Photos app, you are ready to set wallpapers using AutoWall. Open Settings app, and open AutoWall’s preferences section. Make sure that Enabled is toggled on.
Step 11 Tap Mange Wallpapers and tap the “+” icon present in the top-right corner to schedule wallpapers.
Step 12 Select the first wallpaper image from the camera roll and set the time to 00:00. Select the “LockScreen + HomeScreen” for a system-wide dynamic wallpaper. Alternatively, you can select the “HomeScreen” or “LockScreen” if you wish to keep your current wallpaper and just want to use the Mojave wallpaper pack on your lock screen or home screen.
Remember, you must select 24-hour time if you want the wallpapers to cycle throughout the day. If you decide to stick with the 12-hour time format, you will not achieve the desired effect.
Step 13 Repeat the aforementioned steps for all images and increment the time by 01:30 for each image. For example, you will need to set the second image to trigger at 01:30, the third at 03:00, and so on. AutoWall will automatically append a “seconds” value to the “Choose Time:” value.
Once you do that for all images, AutoWall should look something like this. Ensure that all images are in their original order.
That’s all there’s to it! Your wallpaper will now cycle dynamically just like your MacBook or iMac.
If you liked this tutorial, don’t forget to give us a thumbs up on Facebook and Twitter.