App signing always poses challenges even if you are running a jailbreak on your device. Here’s how to sign apps on-device forever without using a third-party tweak or tool.
Table of Contents
How can you sign apps on-device?
As you already know, Jonathan Levin’s JTool utility comes with tons of powerful features such as app signing and inspection.
Although this tool is aimed towards developers, there’s no good reason as to why you can’t try it. Thankfully, Electra jailbreak comes with JTool so you can start using it right away.
This method was discovered by user “igootin”, who uses JTool to sign custom iOS applications.
Here’s how you can use this amazing utility for signing an unlimited amount of apps without a computer.
To utilize this method, you must have the application present in your Applications folder.
- Warning – This method will not keep your apps signed in no-jailbreak mode.
How is JTool different than AppSync and Cydia Extender?
AppSync patches the iOS install daemon whereas JTool tricks iOS and signs your apps forever with fake root entitlements.
Saurik’s Cydia Extender, on the other hand, works exactly like Cydia Impactor.
All three of these tools have one commonality – they allow the user to sign apps on-device.
All in all, JTool makes a great AppSync alternative. Therefore, you can use it for signing your own apps until Karen releases AppSync publicly.
Remember, this tool isn’t a Cydia Extender alternative and, hence, can’t sign IPA files at the click of a button. If you are looking for an on-device IPA signer, try this tool.
Requirements
- iPhone, iPad, or iPod touch
- Electra jailbreak
- iTerminal
- Wifi connection
Signing apps on-device on iOS 11-11.1.2 using JTool
Step 1 Transfer the requisite application to the root Applications folder on your device. You can use Filza file manager for this purpose. This application can range from ++ applications to any game that stock iOS revokes after every seven days.
Step 2 Install iTerminal application from the official iOS App Store on your device. Launch the app and select the SSH option from its home screen.
Step 3 Enable Wifi from the Control Center and enter the following details. Press Connect when all the details are ready.
Step 4 Once you are inside the Terminal, enter the following commands. Press the “return” key after typing each line.
cd /Applications/<Application name>.app/
jtool –ent /bootstrap/bin/ls > platform.ent
jtool -e arch -arch arm64 <Application name>
jtool –sign –ent platform.ent –inplace <Application name>
rm -R /Applications/<Application name>.app/<Application name>
uicache
Step 5 Your app will now appear on the home screen. Rename your app to its original name.
For more jailbreak guides and tutorials, follow us on Twitter and Facebook.

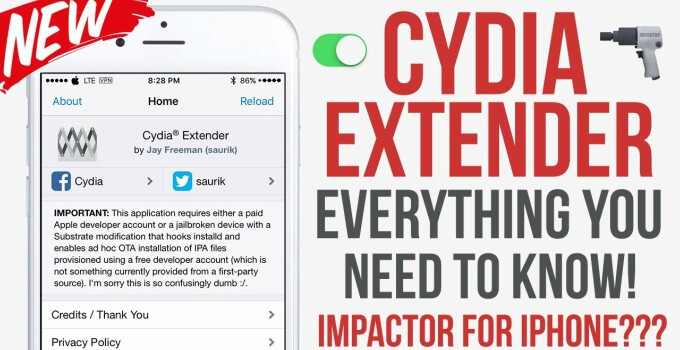
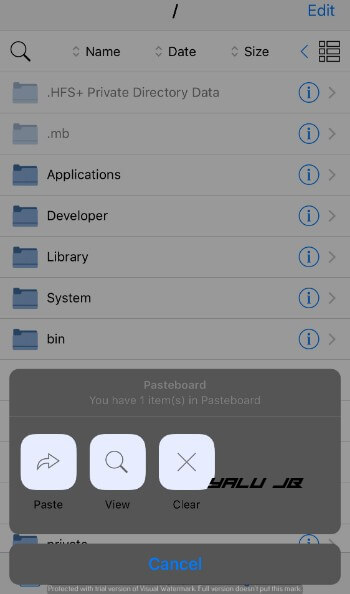
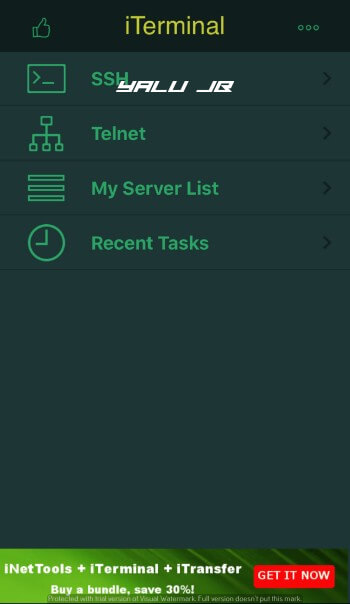
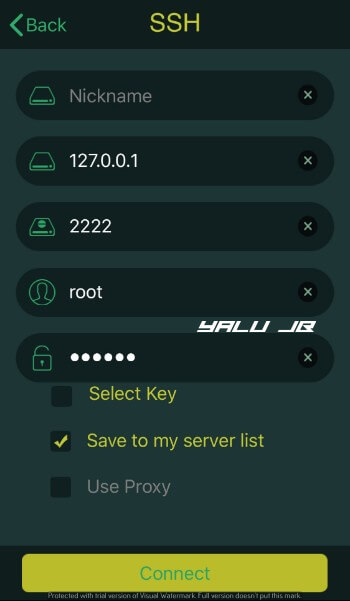


sh: jtool: command not found 😧
Just use Extender.
just edit sshd_config everything goes fine
That’s great!
Step 1 Transfer the requisite application to the root Applications folder on your device. from what folder can i transfer the application?
An explanation of how I do that would be very helpful!
You can do that via Filza.
jtool –ent /bootstrap/bin/ls > platform.ent
Unknown option: -ent
Please help!
the correct command is —ent !
Unable to open file bootstrap/bin/ls
???
That’s a double dash. It appears as if there’s a single dash due to formatting.
You can just try AppSync now.
Pay attention to double hyphens in 2nd and 4th lines
Hi,
Do you know any alterternative way to sign apps via NewTerm2?
With new Electra JB you can’t SSH into your device usign apps like iTerminal or Termius (switched to OpenSSH from Dropbear), only through NewTerm2 and it doesn’t support the jtool, throws Command not found error.
Thanks.
You can do that but most users are unable to connect via SSH on RC1.0.x.
works fine until line 4, always says unknown command -sign
Just use Extender.
I followed everything to the letter but nothing, I can not, always gives me that mistake!
Which error are you getting? Might I recommend trying the Electrified version of Ect3nder?
hi, impossible install: no such file or directory!!!
help me pls
Use Extender, it’s a bit complicated.