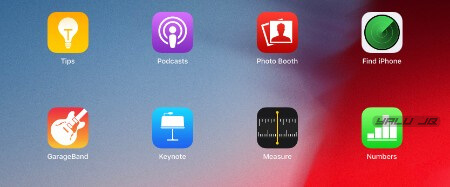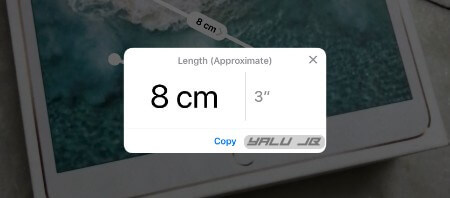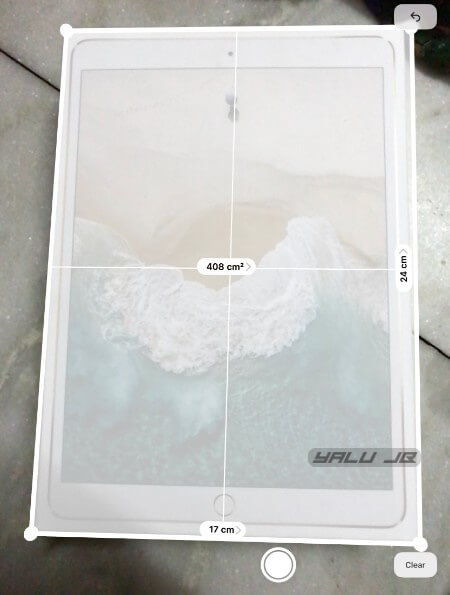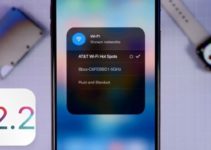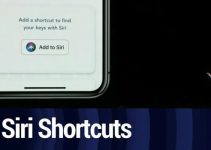iOS 12 lets you take measurements in real-time with your iPhone or iPad. Here’s how you can make use of the stock Measure app.
Table of Contents
How Measure app in iOS 12 works
Measure is the Apple’s very first native ARKit app. It was first introduced in iOS 12 Beta 1 and supports all devices, including iPhone X. that are on the latest firmware.
The app functions and features are fairly simple yet effective. Everything seems to be very “point-and-click” and requires absolutely no expertise or skill whatsoever.
You just need to place a few points around and the app will do the rest for you.
This app is aimed at construction professionals and engineers. Despite what people might think, this app can be used by average users as well with the same effectiveness.
If you don’t have the latest operating system yet, be sure to download and install the first beta from this link.
How to take measurements
Step 1 Open the Measure app. The app will now instruct you to move your iPhone/iPad around to check the spatial arrangement.
Move your device slowly to ensure the camera glances over each object in your immediate surroundings.
Step 2 Tap the + icon to add and place a point over the object you want to measure distances from. Alternatively, you can use the “pointer” icon present in the middle of the screen to add points on-the-fly.
I will measure the distance between the USB cable and the rectangle present above it for demonstration purposes.
Step 3 Now move your device over to the desired point. Though the default unit is centimeter, you can easily get the value in inches in the “Length” section.
Step 4 Once the measurements are done, you can then copy the values and paste them in apps like Notes. To save the current snapshot to your camera roll, simply tap the circular white button once. This will allow you to save them for future reference.
Deleting measurements
- To clear measurements in a one-by-one manner, simply tap the “arrow” button given at the top of the app. Alternatively, you can tap “Clear” to reverse all values and start from scratch.
Calculating area
Step 1 Point your camera to a rectangular shape.
Step 2 Wait for the app to automatically measure its length and breadth.
Step 3 Tap anywhere on the object on your screen to calculate its area. My iPad case shown below has an area of 408 cm² while its length and breadth are 24 cm and 17 cm.
Accessing the Level tool
Earlier, the “Level” tool was a part of the stock Compass app. However, Apple axed this feature from the Compass app and added it to the Measure app.
It ensures that your iPhone is placed correctly vertically or horizontally and possesses the required orientation to get accurate measurements.
Surprisingly, this tool is missing from the iPad and it seems like only iPhone users can use it.
Step 1 Tap Level.
Step 2 Adjust your iPhone until it hits 0° or the required angle with respect to the horizontal or vertical.
Wrapping up
Since this firmware is still in beta stage, this app comes with a few caveats.
For example, my iPad got very hot while using this app. This was confirmed by some users who also experienced overheating while taking measurements.
Apart from overheating, the results can be slightly inaccurate so I suggest using it only for approximations for the time being.
Hopefully, Apple will weed these issues out in the public build that is due to be released this fall.
For more iOS 12 tips and tricks, follow us on Twitter and Facebook.