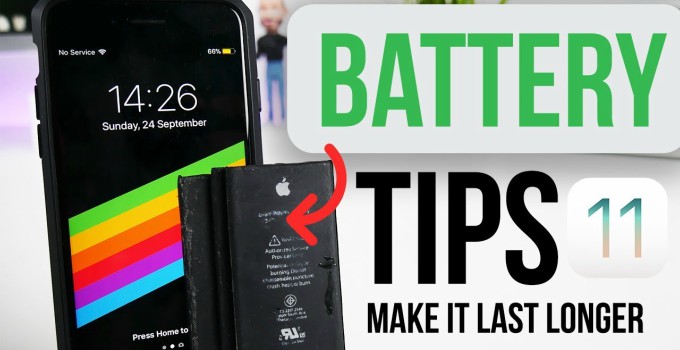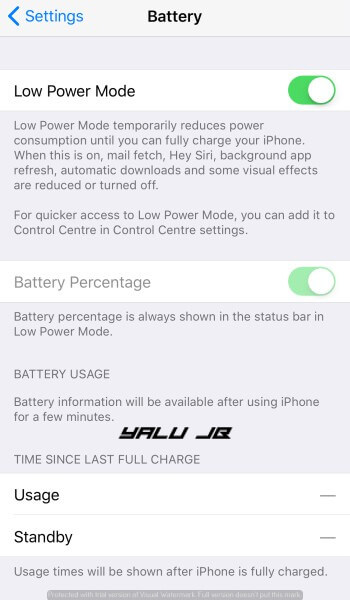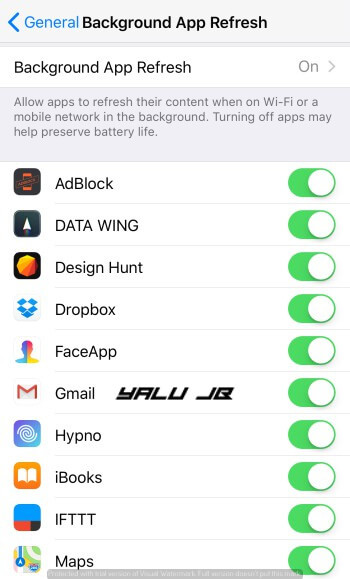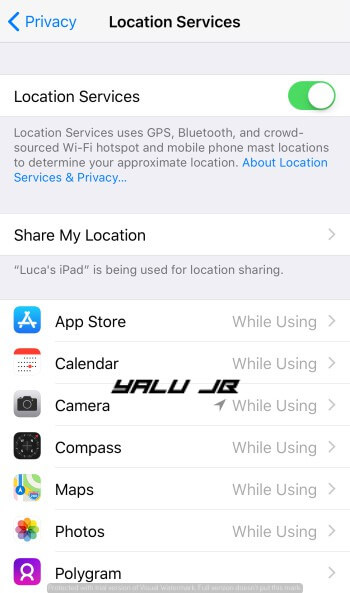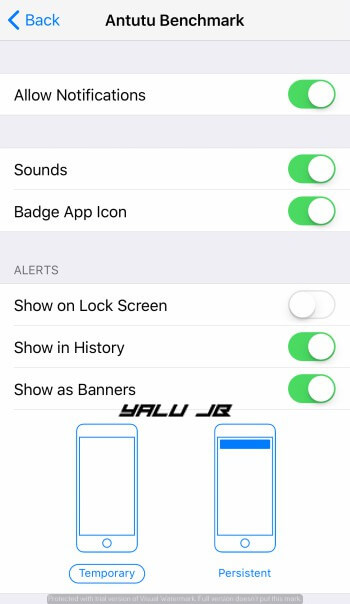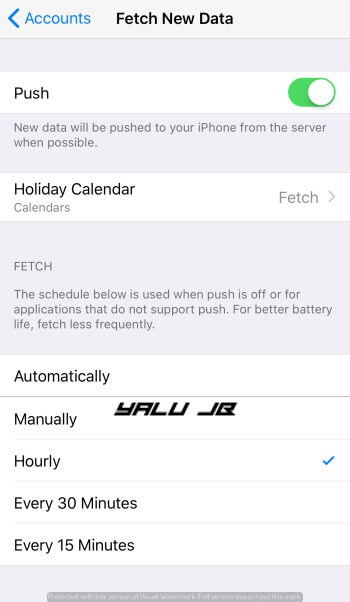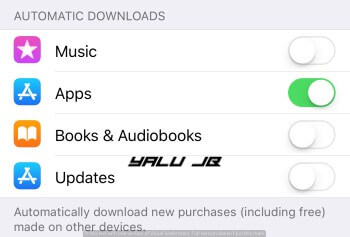I just updated to iOS 11.0.1 and already began experiencing terrible battery drain while using my iPhone 7 plus.
While there’s no surefire fix for this, here are a few tips you can use to solve this problem.
Table of Contents
iOS 11 Battery Drain issue explained
A lot of users, including myself, are experiencing terrible battery life after updating to iOS 11. This issue is profound enough on devices older than the iPhone 7.
Even my iPhone 7 plus doesn’t last a whole day with heavy usage like it used to. Obviously, newer devices such as iPhone 8 and iPhone X won’t experience this issue.
Remember, a new firmware may not always be the culprit. Here are a few reasons why you might be experiencing battery drain issue.
- It is normal to experience a drop in battery life within a few days after installing a new firmware. This happens because the new version has to go through a lot of synchronization behind the scenes, which negatively impacts your battery life.
- Running older versions of apps can also lead to drainage. If you are using an older version of apps, I highly suggest you update them.
Fixing Battery drain in iOS 11
1. Check Battery usage
Go to Settings > Battery and check the details under Battery Usage section. In the Last 24 Hours tab, check which apps are eating up your battery.
It’s highly likely that you won’t be able to remove the app that consumes the most battery due to its utility. However, you can still limit its usage.
If you find an app that you can easily do without, go ahead and remove it.
2. Enable Auto-Lock and Auto-Brightness
If you notice a drop in battery level while your device is sitting idle, you can make further adjustments to save some juice.
Go to Settings > Display & Brightness and turn off “Raise to Wake” and set Auto-Lock to 30 seconds.
For enabling Auto-Brightness, go to Settings > General > Accessibility > Display Accomodation and enable it.
3. Disable Background App Refresh
Once you get an idea which apps are consuming the most juice, you must prevent them from running in the background.
Go to Settings > General > Background App Refresh and disable it selectively for the application of your choice.
If your battery life doesn’t improve, I recommend disabling the Background App Refresh feature altogether.
4. Location Services
Nearly every application these days reads your location. While this has its benefits, it also eats up your battery really quickly.
You can turn this feature off directly in Settings > Privacy > Location Services. In this section, you can disable location services completely or for a particular app only.
I recommend you leave it enabled and only disable it for a few apps.
5. Configure Push Notifications
Allowing apps to send you Push notifications does have a negative impact on your battery life.
This happens because your device needs to connect to the push notification server and then relays the data to your iPhone.
Go to Settings > Notifications and select any application that you wish to modify. Now simply disable the Show on Lock Screen option to disable its Push notifications altogether.
6. Disable Fetch New Data
“Fetch New Data” allows you to fetch data for apps that do not use Push. Setting this feature to resort to hourly checks instead of automatic checks will definitely free up some more juice.
Go to Settings Settings > Accounts & Passwords > Fetch New Data and set it to Hourly.
7. Disable automatic downloads
Disabling Automatic App Store and iTunes Store downloads can have a positive effect on your battery. While this is useful only when you a lot of apps, there’s no harm in giving it a try.
Go to Settings > iTunes & App Store and disable all automatic downloads options. Also, disable the “Use mobile data” and “Auto Video Playback” options.
8. Use Still wallpapers
Avoid Dynamic and Live wallpapers if you love your battery life. Stick to stills and disable the Parallax effect to minimize battery drain.
9. Low Power Mode
This mode is not a new addition in iOS 11 but is very useful nonetheless. The Low Power Mode (LPM) suspends email synchronization, background application refresh, automatic downloads from the App Store, and much more.
You can enable the Low Power Mode from the Control Center or from Settings > Battery.
It’s a great way to save up on battery but it also negates the motive behind buying a powerful device.
10. Clean Restore
This is a surefire fix for fixing the battery drain and other issues. However, I suggest using this only as a last resort.
Here’s all you need to do.
- Perform a full iTunes backup of your date.
- DFU Restore your device to iOS 11.0.1.
- Restore iTunes Backup.
Did your battery life improve?
Hopefully, these tips should fix all battery issues you are having on iOS 11. If you have other tips that you would like to share, leave them in the comments section below.
If you are still experiencing battery drain, I recommend waiting for the next public firmware update. For those who are still on iOS 11.0.1, should download iOS 11.1 beta 1.
For more iOS 11 guides, follow us on Twitter and Facebook.