Although iPhone now has inbuilt tethering functionality, stock limitations still apply. To set up tethering on your iPhone, you must gain the required permissions from your carrier.
Here’s a new app called TetherNoJailbreak that lets you bypass these limitations without jailbreak.
Table of Contents
What is TetherNoJailbreak?
Usually, carriers provide tethering to their users but at an added cost, which can be a bit expensive. Moreover, almost all carriers limit your hotspot usage to a predefined amount of data.
These limits exist even for users that have purchased the unlimited plan. For example, you have unlimited data but your carrier limits your hotspot data to just 10GB.
This is where TetherNoJailbreak comes in.
TetherNoJailbreak app bypasses the stock tethering limitations of your iPhone for free. It is developed by Frank Zhang and jujijoog.
Essentially, this app disguises the tethering data as regular data. Once you install it, you will not experience the following –
- Carrier-specific hotspot limitations
- Paying extra money to remove hotspot limitations
- Blocked hotspot functionality on your iPhone
TetherMe vs TetherNoJailbreak
There are a few tethering Cydia tweaks available for iOS such as PDANet and TetherMe.
However, your iPhone must have a jailbreak in order to use them.
This is a non-issue if you install the TetherNoJailbreak app on your Apple smartphone.
Its only downside is its setup that may be a bit cumbersome to those unfamiliar with advanced networking concepts.
Apart from that, you can use it only on laptops or computers that are able to configure SOCKS proxy or with other Apple devices.
Download TetherNoJailbreak
- IPA
- AdHocConnect (Windows script for setting up an ad-hoc Wifi network)
Requirements
- iPhone X or below
- iOS 10-11 firmware
- Cydia Impactor
- A computer running Windows, macOS or Linux
- Ad-hoc Wifi network created by your computer/laptop or a portable router
Enable Hotspot tethering on iPhone without your carrier knowing
Installation
Step 1 Connect your iPhone to your computer or laptop.
Step 2 Open Cydia Impactor and ensure it recognizes your device. If you don’t have it installed on your computer, download it from this link.
Step 3 Download the IPA file using the link above. Drag and drop it to Cydia Impactor’s window.
Step 4 Enter your Apple ID credentials once it prompts you to do so.
Step 5 Wait for the installation to complete. Once it does, disconnect your device. Go to your home screen and ensure the app is present therein.
Ad-hoc Wifi network setup
Step 6 Create an ad-hoc Wifi network on your computer or laptop.
Step 7 Go to Settings > Wi-Fi and connect your iPhone to the ad-hoc Wifi network you created in the previous step.
Step 8 Launch “Tethering” app on your Apple device. Your iPhone is now ready for hotspot tethering.
iPhone Configuration
Step 9 Tap Start to start tethering.
Step 10 Copy the address value that appears in the app.
Step 11 Go to Settings > Wi-Fi and tap the “i” button present next to your ad-hoc network’s name.
Step 12 Tap Configure IP and set it to Manual.
Step 13 Enter the IP address value you copied in “step 10” into the IP Address field. In my case, the IP address was 192.168.43.113.
Step 14 Enter 255.255.255.0 as your Subnet Mask and leave the Router field empty.
Laptop Configuration
Step 15 Go back to your computer/laptop and access your network preferences. In the TCP/IP section, enter the first 3 numbers of the aforementioned IP address in the IPv4 address field.
For the last number, enter any number between 2 and 253. In my case, this address can look something like this – 192.168.43.120.
Step 16 Enter 255.255.255.0 as your Subnet Mask.
Step 17 Enter the exact IP address that the app displays in the Router field.
Step 18 Enter the same IP address in the DNS field as well.
Step 19 Go to Proxies tab and select SOCKS proxy. This step is essential because TetherNoJailbreak works only for devices that can configure SOCKS proxies.
Step 20 Enter the IP address and the port number from “Step 10” in the SOCKS proxy field.
That’s all there’s to it! You can now use your iPhone’s internet on your laptop or computer freely.
Just make sure that you leave the TetherNoJailbreak app open on your device so that tethering remains functional.
For more iPhone tutorials and tricks, give us a like on Facebook and Twitter.

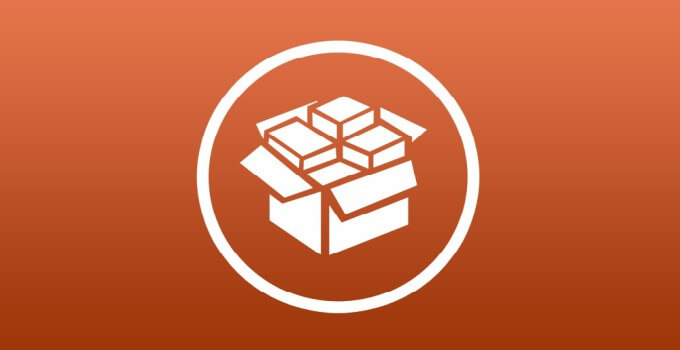
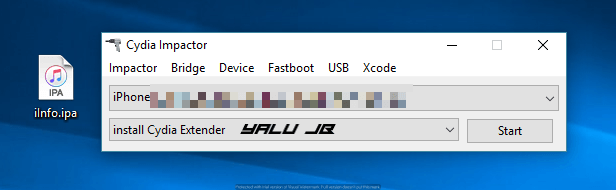

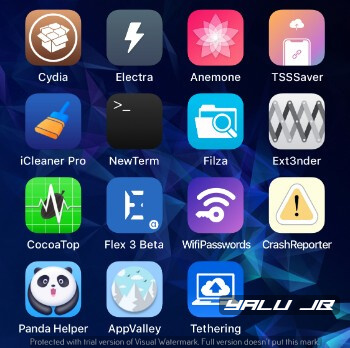
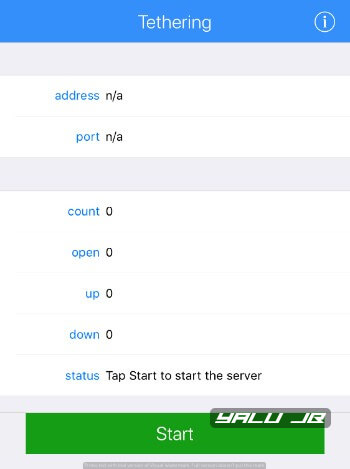
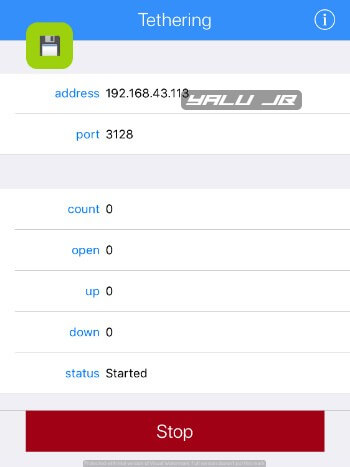
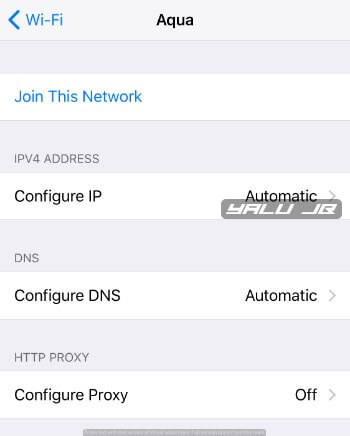
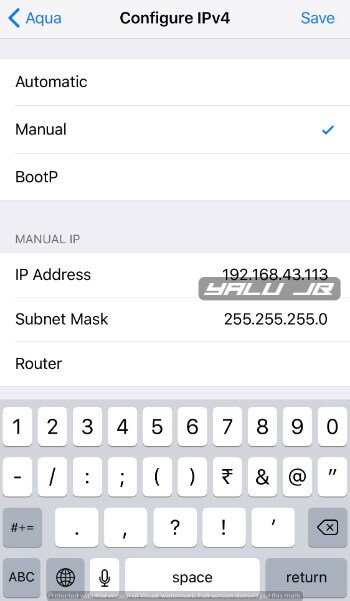
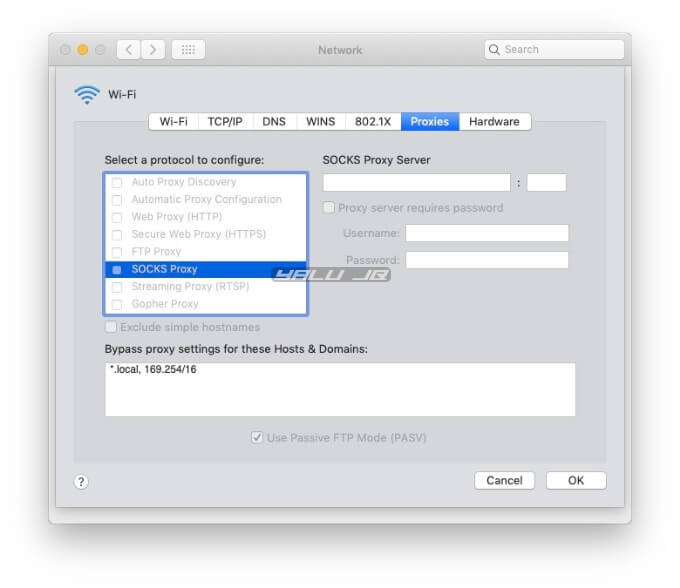


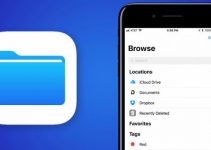
In 3/12/2020:
Works on iOS 13.3.1 on iPhone 11Pro Max using nullximpactor via macOS Catalina
Can I use this app to make my iPhone share a wifi connection using the connected wifi, instead of the 3G/4G data of iPhone? Saying that I would want to make my iPhone to be a “wifi-repeater” device instead of a “cellular sharing” device.
I’ve solved my previous problems. For some reason, with my iPhone 6, when I connected it to the computer it gave me an unusable up address. To solve this, I set up the WiFi for the computer first with a specific IP address. I’m not sure how the app works but it seemed to mirror the self-assigned IP from the laptop.
Creating a secured network on a Mac with newer network is still tricky. I got it to work on my computer but not the other one. Not sure why. It seems to take a few minutes for the signal to start working.
However it doesn’t seem to be an issue because when someone else tries to connect to the ad-hoc network described in this tutorial, it does not give them a Internet connection. So not much chance of WiFi stealing. They may still be able to monitor the network however, so creating the secure network is still the better option.
To do that, enable the loopback network option on your Mac. You’ll need to look up how to do that.
Enter the same IP address in the loopback as you set for the IPv4 address in the TCP pane in WiFi.
Enter the same subnet mask you used in this tutorial.
Turn on WiFi sharing in the Sharing section of Settings, choose from the loopback, and check it on WiFi.
Connect to the network with your phone and proceed as usual.
I’m currently having problems trying to get the app to work on an iPhone 6S. It creates an IP address that, when I try and modify the last number for the IPv4 address in the TCP pane, results in an error where Settings says the IP address cannot be used to connect to the internet.
Is it possible to use the Thunderbolt option instead? My computer does not seem to send out a wifi signal. There is a no longer an option to create networks using MacOS Mojave, unfortunately. You have to use “internet sharing” in the sharing section of Settings and it doesn’t appear to work – I may have a faulty wifi card on the mac.
Are there any plans to update so this can be used on newer iOS? 🙂
You can try it on newer versions.
Why my tethering app unable to launch after one week and i need to reinstall again. Anyone experienced this ? By the way i use ios 11.1.1
That’s because your license has expired. Just resign it using Cydia Impactor and you will be good to go.
ok tqvm…Do you have any suggestion about tweak app that i should download to avoid app being revoked?
There’s no tweak or app that works in non-jailbroken mode.
Can I get help with the socks proxy on pc
Yeah, sure. Please send a screenshot.
Any advice on how to download torrents with using the above method? I can’t seem to figure how to do it.
You must have iTransmission torrent client to download torrents on your iPhone.
On my Macbook’s WiFi network preferences when I connect to the ad-hoc network created I get a message that “Wi-Fi has the self-assigned IP address XXX.XXX.XX.XXX and will not be able to connect to the internet” — this is the IP address configured in Step 15. Any advice? I’m on iOS 12 but that seems to not be an issue for other users. So close! Thank you.
Rather, ios 12 on phone ios 10.11 on macbook
Ok! Rejiggering the IP address did the trick. All systems go — thank you so much!
That’s great, Cassandra. Glad you got it working.
Doesn’t appear to work on 12.2 (accidentally upgraded). Tethering App won’t open! Trying to downgrade phone software
Downgrading won’t work now as Apple has closed the signing window for iOS 12.1.x.
Although first trying to redownload Tethering app.. getting Cydia error– file:lockdown.cpp; line: 57; what: LOCKDOWN_E_MUX_ERROR
Boo, was working so nicely before 🙂 Maybe if I wait.
Try this guide.
Just gave this a whirl – 1st ever sideload or hack whatsoever … Cydia error
fike Unstallation line 42 – failed to verify code signature ,,, blah … the executeable was signed with invalid entitlements
iPad / sprint radio
iOS 11.4.1 / Impactor version 0.9.51
Need some unmetered wifi hotspotting rather badly …. newb jitters on a real jailbreak tho, was hoping this was the ticket
Check this post.
I was on ios 11 worked fine updated to ios 12 and also works, the only downside is that the app must be running otherwise tether stops sorry about my english just wanned to confirm that works on ios 12.1.3
Thanks for the heads up.
How to tether to ipad using a portable router?
Just use the app and the tutorial above. Which iOS firmware are you running by the way?
Who do I contact to ask when and if it will be available for ios 12?
I will update the tutorial when the developer releases an update.
:Please help me out… I’m working with a 10.10.5 Mac and 12.1.2… when trying to dl adhoc i get this : “You can’t open the application “AdhocConnect.exe” because Microsoft Windows applications are not supported on OS X” AND when trying to install Tetheringapp…. I get “You can’t use this version of the application “Tethering.app” with this version of OS X. 11.1 or higher……” advice please??
Tethering is not possible on iOS 12 and above right now. This app only supports iOS 11 firmware.
downgrading now,… so the tweak is adhoc??
Yes.
Still around? I’m working with a 10.10.5 mac and jailbroken 12.1.2 iPhone. I’m really new to this… please, what do i need to install next? ***Ultimate (and probably only) goal: to unlock faster better and more data from my unlimited data and unlimited mobile hotspot grandfather plan i have with AT&T. Im aparently not doing something right from on my phone end, tried to get Cydia, got as far as the demo, paid paypal $xx.xx a couple times and still stuck….. grrr
Anyone have this for 12 yet?
No, the developer hasn’t released an update for iOS 12 yet.
WHAT THE IP IN THIS CASE IN STEP 17 AND STEP 18?
A LITTLE CONFUSE ABOUT THAT.
Hello, Jasmine. Your IP should be the one that is displayed in the TetherNoJailbreak app.
doesn’t work on ios 10.3.3. i get error 42 on cydia impactor. it says i need at least ios 11.1. i thought the requirements are ios 10/11
I only tried it out on iOS 11. According to the developer, it does work on iOS 10. Try using a signing service and see if it works for you.
Thanks, Great and detailed description!
What about IOS 12? I tried but it does not work for IOS 12, Is it possible to do some changes in order to work for IOS 12 as well?
The developer will have to update it for iOS 12 compatibility.
Where can find the update for ios 12 compatibility? Thanks
There’s no updated version for iOS 12 as of now.
Been using on iOS 12 since mid December with no problems and installed originally with links and guide on this site
it really works!
Works 🙂
Impactor asks for a app-specific password, and once one is obtained I get an error message from Apple that only “developer” registered accounts can install network extensions. I am pretty sure I’m following the instructions to the dot. Anybody else have this experience?
Yeah this happens to me, apple dev is 99 bucks too.
True, need to logon to your Apple account and in passwords section select option to add an application specific password and voila Cydia will work. I got tethernojailbreak working fine on IOS 12.1.3. Warning after about a few days application would fail to launch so to fix one must delete the app and reinstall and you will be back and running.
Does this work on ios 12?
I have yet to try it but you can give it a try.
Yoh completely lost me at step19. Where do i find the socks proxy tab?
I have added the screenshot above and sorry for the late reply. Are you on Windows?
YEP, proxy instructions for Windows are needed !!! Everything went smooth up to step 19 though
Sorry, I don’t use Windows.
It’s SO funny that you suggested AdhocConnect.exe for WIndows users although you haven’t tried it AND it’s not correct tool for this. Took me a while to realize that.
Sorry, I use a Mac and have little to no experience with tethering on Windows.
thanks for stealing my guide almost verbatim and linking directly to the ipa i compiled ON MY SERVER without mentioning me. thats super classy.
Credits added.
No problem ma nigga … no problemo