Even though a lot of users have managed to get the jailbreak working, Cydia continues to elude them. Here’s a quick SSH-based fix that will help you solve this problem once and for all.
Once you jailbreak successfully using Electra1131, Cydia may or may not appear on your home screen. This all comes down to luck but with a few commands, you can get the icon to show on your device.
Table of Contents
Requirements
- iPhone, iPad, or iPod touch jailbroken with Electra1131
- iTerminal
- Wifi connectivity
- A computer running Windows or macOS (optional)
- Wifi network (optional)
How to fix Cydia not appearing on home screen on iOS 11.2-11.3.1
Method 1 (Recommended)
Step 1 Enable localhost SSH access on your device using the steps given below. This will ensure your device has SSH access enabled before you move onto the subsequent steps.
- Open Filza file manager and navigate to /etc/ssh.
- Open the sshd_config file that contains all your SSH data.
- Remove “#” before Port 22.
- Input Port 2222 on the following line.
- Save the file and exit.
Step 2 Download and install the iTerminal app from the App Store. This application will let you start SSH sessions on-device, thus negating the need for a computer or a Wifi network.
Step 3 Turn on Wifi from the Settings app on your device.
Step 4 Open iTermainal, start a new SSH session, and input the following details –
- IP Address – 127.0.0.1
- Port – 2222
- Username – root
- Password – alpine
Step 5 Enter the following commands in the exact same order as they are listed below.
uicache
killall SpringBoard
Step 6 Cydia should now appear on your home screen. Open it and ensure it is in working order. You can now close your SSH connection.
Method 2
Mac
Step 1 Use rootlessJB jailbreak by Jake James with the “Tweaks” feature toggled off.
Step 2 Go to Utilities and open the stock Terminal app.
Step 3 Perform steps 3-5 given in the Windows section below.
Step 4 Enter the following command –
sudo ssh root@<Your network’s IP Address>
Step 5 Enter alpine in the “Password:” field. Remember, the password field will not display any text that you might enter. Just type the password and hit the enter or return key.
Step 6 Enter the following commands now.
uicache
killall backboardd
Windows
Step 1 Jailbreak your iPhone or iPad using rootlessJB jailbreak with the “Tweaks” option disabled.
Step 2 Download PuTTY for Windows from this link.
Step 3 Enable Wifi from Settings and connect to your Wifi network.
Step 4 Go to Settings > Wi-Fi and tap the “i” icon to access network details.
Step 5 Copy your network’s IP address and go back to the home screen now.
Step 6 Open PuTTY and input the IP Address you noted in step 4 in the Host Name (or IP address) field. Set the Port field to 22, which is the default port.
Step 7 Select Open and log in using the following details in the terminal.
- Username – root
- Password – alpine
Step 8 Enter the following commands in the terminal –
uicache
killall SpringBoard
Cydia should now start working on your device as it is supposed to. If you are still not able to get it to work, post your comments below along with your device and firmware version.
Check out our Twitter channel for more jailbreak tips, tricks, and updates.
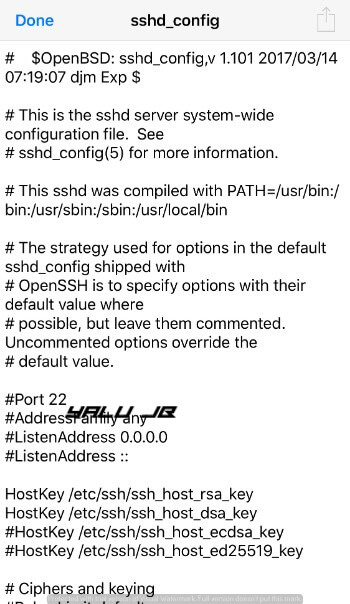
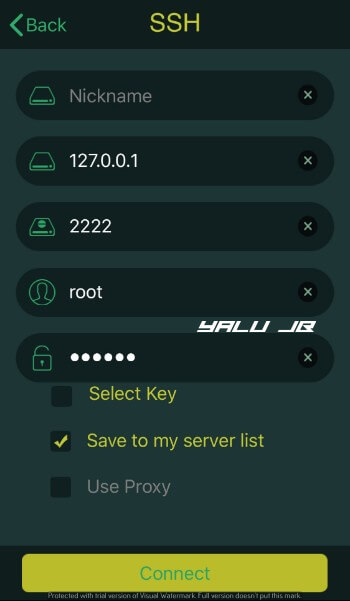
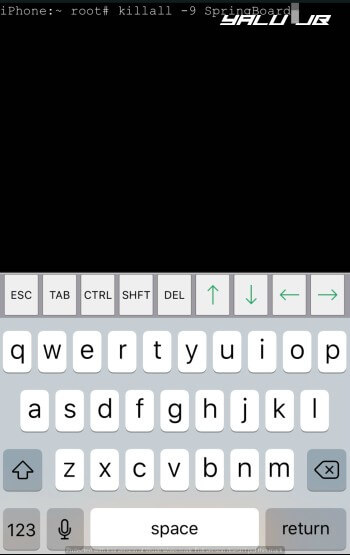
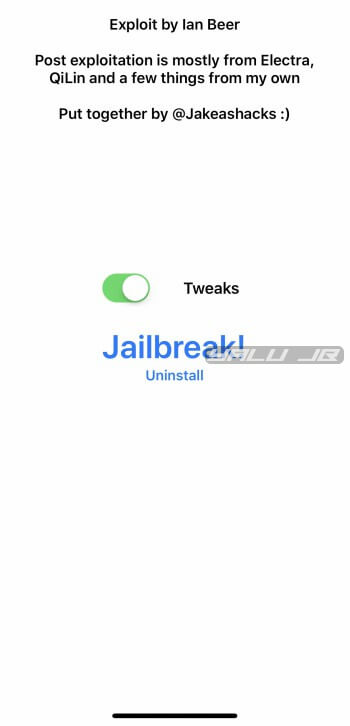
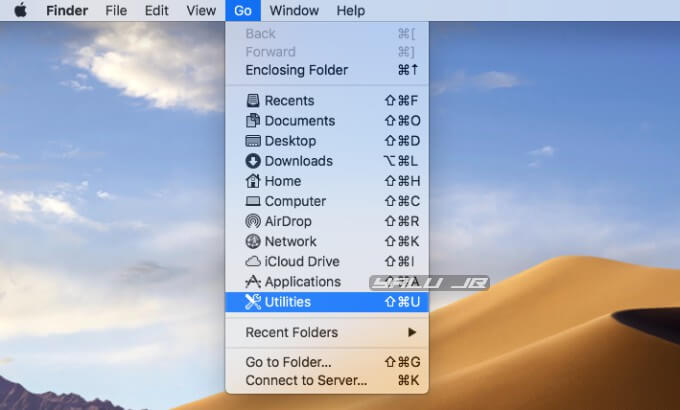
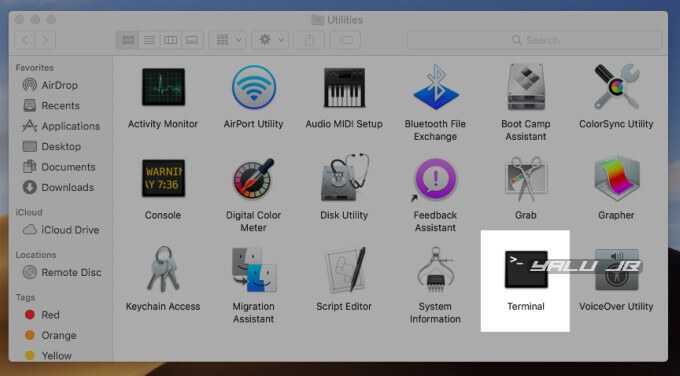
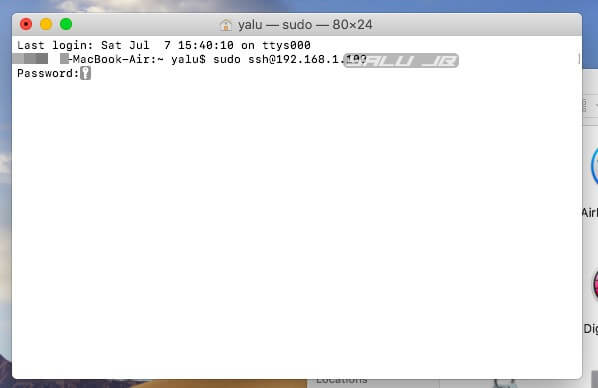
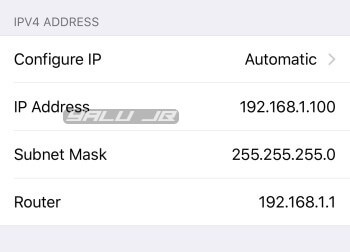
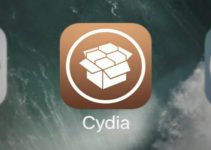
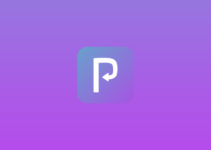

ok…….. hear me out
Hello!
I’ve tried all the methods except for Mac since I don’t have one. The first method fails to connect with the given information, but I did get the “SSH Enabled” text from the jailbreak. I am able to SSH into my phone from windows and run the commands, and after the respring, no Cydia.
Version is 11.2.6, using Electra
Use this tutorial.
Plz help no methods work plz tell how unjailbreak and again jailbreak
Use this fix for DPKG locked error.
I have cydia icon on my home screen by this method But when i open it it show update cydia And not opening
Can you send me a screenshot?
i use all method and good working without mac
not show cydia
tried both ways, didn’t work ):
when you say Input Port 2222 on the following line do you mean the next line or the same line?
On a new line of course.
in putty
iPhone:~ root# uicache
iPhone:~ root# killall -9 springboard
No matching processes were found
have this problem
Use this command – killall SpringBoard
work and respiring
but not showing cydia 🙁
–
terminal method ( failed to connected )
Are you in jailbreak mode before you start an SSH session?
yes jailbreaked – if not jailbreak commend not work
now terminal work use commend respiring
but not show cydia
sorry my bad English -__-
Did you use the uicache command?
yess i use uicache command
hey bro i find new why
Step 1: Launch Cyberduck on your machine and select the Open Connection option. Make sure SFTP is selected. Add the IP address of your device into the Server field.
Step 2: In the username, type root, and the default password will be alpine. Add these into Cyberduck in the provided fields and then click Connect.
Step 3: Select Allow on the next pop-up to create a root connection to your device. Take the Unjailbreak.sh file/script out of the Delectra folder and drag it into the root of the device’s file system using Cyberduck. Once again, select Allow.
Step 4: Exit out of Cyberduck. Launch PuTTY if on Windows and enter the IP address as the Host Name. Make sure the connection type is set to SSH, and then select Open. If a warning appears, make sure to select Yes before adding the credentials once again log in (root/alpine). If on Mac, simply use Terminal to SSH into the device.
Step 5: You will now have root access via SSH. Type the following command: bash ./unjailbreak.sh and press Enter.
Step 6: That’s it! The command line interface will give you access to a set of information about the script. Select Enter to confirm the execution of the script. The device will potentially reboot and respring before coming back to life with a stock version of iOS
and jailbreak again
Glad you got it working.
I dont recommend using the Methods above, they can work, but not always.
the most part of the People using those Methods get a connection Error. This Method im about to give works way better without any errors:
For windows Install winscp and open it https://winscp.net/eng/download.php
Host name is your IP address (Make sure you’re connected to the same wifi on the phone and pc)
Then keep port at 22
Login as root
Password alpine
From there open the terminal which is a little black box at the top left of the window.
There you will type “uicache” and hit execute
After type “killall SpringBoard” and execute
You should then see cydia on your phone. Let me know if you have issues!
This worked really well for me and way better then the other methods *sorry Yalu Experts!*
Great! This method is actually the same as the given above.
it says connection refused??? What should i do??
not working man!!! method 1 and windows method!!!
can you help me please do not understand anything
Can you SSH into your device.
When i go into File Manager (Method 1), i scrolled down until i found etc file, but its empty inside, the same with all the Other Files, i also have it Activated and not on trial mode. If anyone needs pictures, add me on discord: Ardyst#1519
I get a Error : Error – Failed to connect. Anything i can try?
Use another SSH app from the App Store.
still doesnt work, i also tried using Putty for Windows, also didnt work, anything else i can try? Im so desperate for Jailbreak.
Do you have a Mac? Try the first method again, it’s been updated.
i do not have a Mac, but i will try the 1st Method, wish me luck!
Good luck, Alexander!
So i downloaded Filza File manager, and ive gotten to all my Files (var; usr; tmp; System; ect..) and ive found etc. but when i click on it and open it, nothing is there, its just Blank, its also like this in every other File.
When i comand killall springboard
Then no matching process found
Plz help me
How can i send you screen short
the command is killall SpringBoard
not working man!!! method 1 and windows method!!!
Use the New Method (It got updated) must work then.
I get connection refused on windows. and failed to connect on iterminal. i8+
Try the new Updated Method
Won’t work, won’t let me connect to ssh
After i type in ssh root@”my ip” it brings up root@”my ip’s” password. Only problem is i can’t type alpine or anything for that matter, how do i type in the password
It will be invisible but you still need to type that in and press enter.
it says failed to connect, error when trying the 1st method, please help.
Still not appear sir please help