Developer Dillan has released Cydia Extender Installer on his repo. You can use this CLI tool to install Cydia Extender without using a computer and iFunBox.
Update (March 15) – A new tool for installing Extender automatically has been released. Read this step by step tutorial.
The developer is working very hard and pushing out updates on a constant basis. The tool has just been updated to version 2.3 on EndUniverse repository.
The latest version also contains many bug fixes. So if it didn’t work for you earlier, you can try it now.
It installs the tool and its dependencies automatically. This makes the entire process extremely simple. Here’s how to do it.
Table of Contents
Cydia Extender Installer SUPPORTED DEVICES
IPHONE
- iPhone 5S
- iPhone 6
- iPhone 6 Plus
- iPhone SE
- iPhone 6S
- iPhone 6S Plus
- iPhone 7
- iPhone 7 Plus
IPAD
- iPad Pro (12.9 inch)
- iPad Pro (9.7 inch)
- iPad Air
- iPad Air 2
- iPad Mini 2
- iPad Mini 3
- iPad Mini 4
IPOD
- iPod touch 6
Cydia Extender Installer Requirements
- A compatible device running iOS 10
- MTerminal
- Filza File Manager
- Uninstall AppSync Unified for iOS 10 and then reinstall its latest version.
How to Install Cydia Extender with Cydia Extender Installer
Step 1 Start Cydia application.
Step 2 Go to Sources > Edit > Add
Step 3 Add the EndUniverse repository/source to Cydia –
https://apt.enduniverse.com/cydia/
Step 4 Install Cydia Extender Installer package (latest version). Make sure you use the latest version of this installer. It’s older version 1.7 was throwing errors for a lot of users.
Step 5 Open Filza file manager. Now that you have successfully installed it, you need to find your TEAM ID string.
Step 6 Go to /var/containers/Bundle/Application/(UUID that contains Yalu)/yalu102.app.
Step 7 Open this file – embedded.mobileprovision using Filza’s default text editor.
Step 8 To locate your TEAM ID, look for the 10-character alphanumeric string present below ApplicationIdentifierPrefix.
Step 9 Start MTerminal. Type the following commands. Remember, alpine is the default password. If you changed it earlier, use that new password in place of alpine. Press enter after each command.
su
alpine
Step 10 Enter the following command. Be sure to remove the brackets when you enter your TEAM ID string as given above. Press enter after this command.
cyextender <YOUR 10-CHARACTER TEAM ID>
So it should look something like this –
cyextender 9MG4VTIQ41
Step 11 The installer will display a lot of things in MTerminal now. Wait until it says done. Cydia Extender has now be installed successfully. If you get any error, read this FAQ.
Step 12 Start Cydia Extender from your home screen and let it install the VPN (Virtual Private Network). Allow it Once it gets over with installing the VPN, close it using multitasking. Start Cydia Extender app again.
Step 13 It will now install its Profile on your device. It will go to some IP address in Safari browser and then to the Profile and Device Management section in the Settings.
Step 14 Install it and enter your passcode. You will now get back to Extender and Safari will be opened. Keep it “as is” and DO NOT close Safari just yet.
Step 15 Install installd OTA Patch Cydia tweak now.
Step 16 This tool is now successfully installed. You now need to follow this tutorial to sign Yalu.
If something is not clear, follow the video tutorial below.
How to use Cydia Extender Installer [Video Tutorial]
How to Use Cydia Extender to Resign Yalu’s Certificate [NO COMPUTER]
Posted by Yalu Jailbreak on Monday, March 13, 2017
That’s all there’s to it! Hope you liked this tutorial.
To make your jailbreak fully untethered with Cydia Extender Installer, go here.
If you are facing errors, just write a comment below. I will definitely help you out.
Don’t forget to give us a like on Facebook and Twitter.

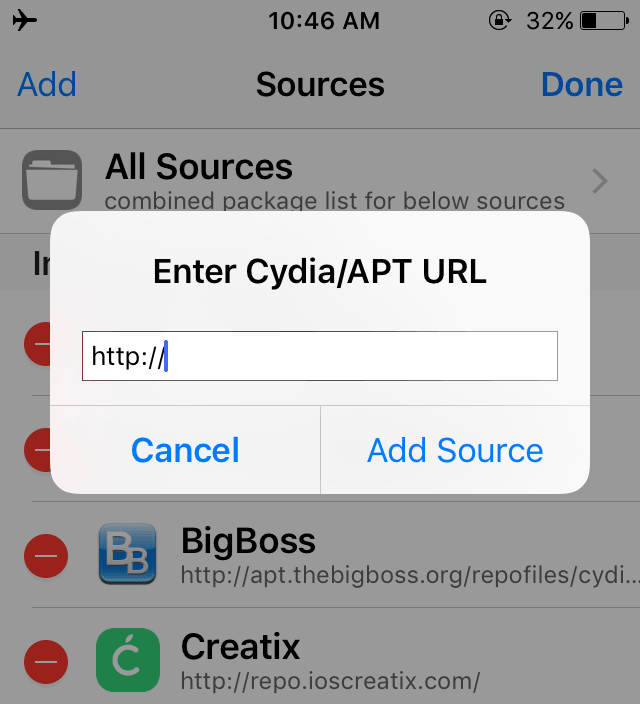
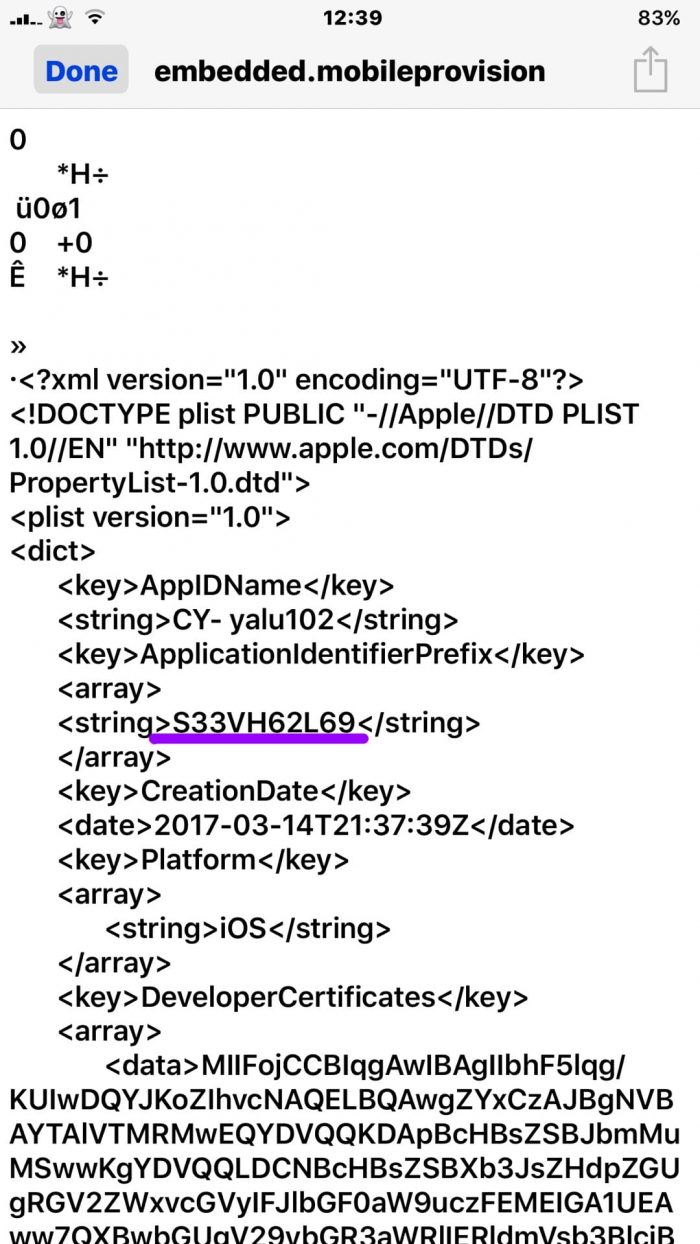
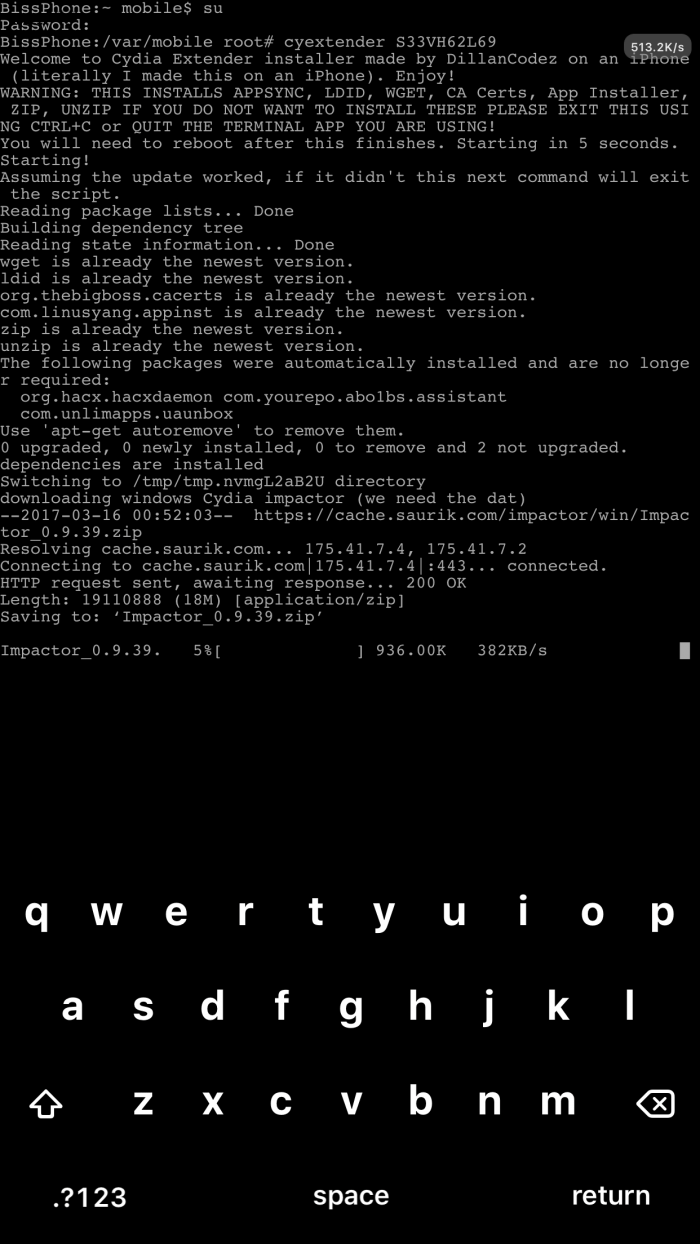
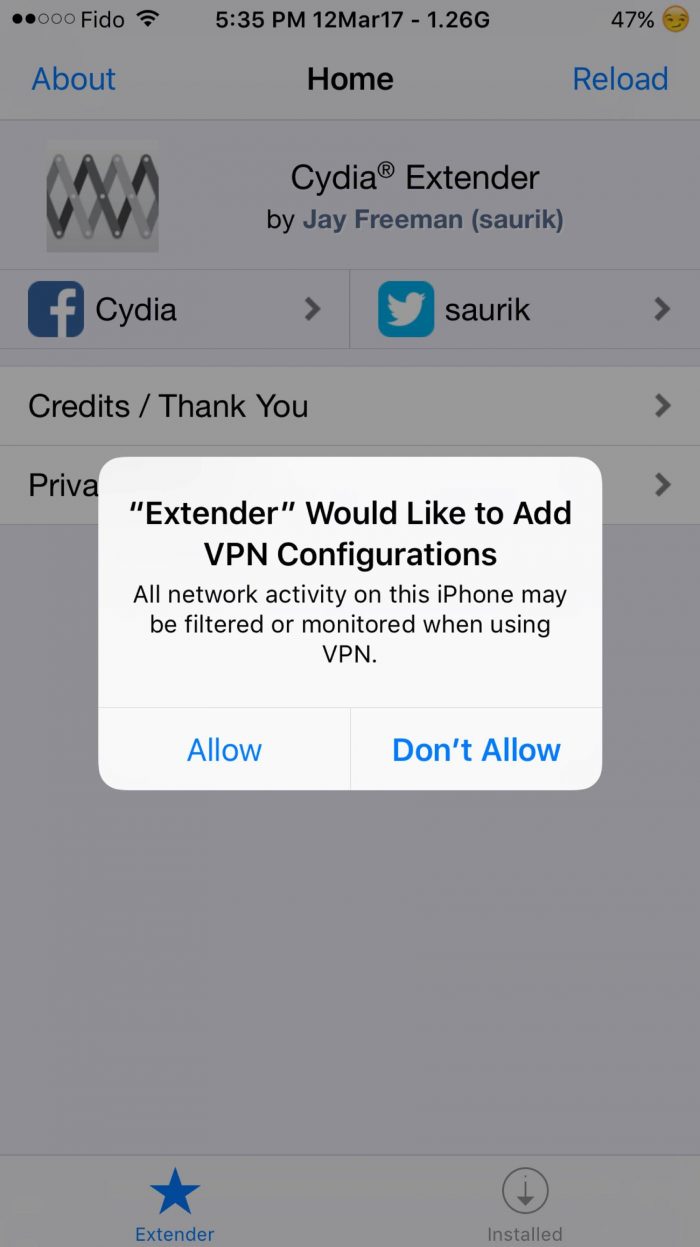
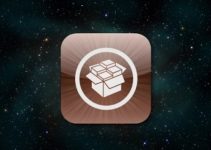
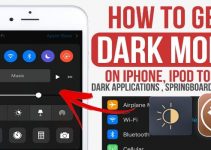

i dont know how to even jailbreak can someone help they always give me an app to download and i download it and run it for a minute and when i go back to electra it never works if you know how please dm me on discord IDontCare#7319
Yes, go to https://ignition.fun and use th0r vfs jailbreak.
Hey @aserraj:disqus, do this.
i keep getting this error in the terminal after entering the cyextender and the id….. it says
/usr/bin/cyextender: line 63: apt-get: command not found ???? any ideas why ?
Are you sure you are using the “cyextender” not the “cydia extender” command?