Bytafont was updated for iOS 11 firmware a few days ago. Here’s how you can download and install it on your iPhone, iPad, and iPod touch on Electra jailbreak.
Table of Contents
Bytafont is now compatible with iOS 11
Recently, a little-known developer who goes by the name Nami2 updated Bytafont for iOS 11. Thanks to Nami2’s efforts, the classic font tweak now supports iOS 11.0-11.3.1 along with the beta versions of iOS 11.4.
In version 3.5 of Bytafont 3, all features are working except for custom user fonts. The developer, however, was somehow able to run custom fonts on his device using the iFont app from the App Store.
If you are still using Anemone fonts, you might want to switch over to Bytafont. The reason being that Coolstar recently removed fonts.dylib because it causes massive battery drain and is rather unstable on a lot of devices.
Some users also reported that fonts don’t apply to the stock user interface after activation. In addition, Anemone fonts are rather dull and offer little to no variety.
Bytafont, on the other hand, is a dedicated font changer tweak and is rock stable on Electra jailbreak.
Download Bytafont 3 for iOS 11
- Debian file (official link)
Requirements
- iPhone, iPad, or iPod touch
- Filza file manager
- Cydia
How to change fonts on iOS 11 with Bytafont
Installation
Step 1 First and foremost, deactivate any font that is currently enabled in Anemone.
Step 2 Launch the default Safari web browser.
Step 3 Open the aforementioned download link, download the file, and select Open. Alternatively, you can download this tweak from Kiiimo’s repository (https://cydia.kiiimo.org).
Step 4 Open the Debian package in Filza file manager and install it. Once the installation is over, tap Respring to restart the Springboard. The app should now appear on your home screen. If it doesn’t, run “uicache” command using NewTerm2.
Setup and Activation
Step 5 Launch the app from your home screen.
Step 6 Go to the Tweak Mode tab.
Step 7 Toggle on Enabled to enable fonts. Fonts will not properly work if you skip this setup.
Step 8 Tap Font and select any font present in the “IOS FONTS” section. Do not use the “Add new fonts” option because custom fonts are incompatible right now.
Step 9 Select the desired font, go back, and tap the Respring button present in the top right corner. The font used in the screenshots below is called “Chalkduster”.
Step 10 If you want to remove your current font, simply tap the Default button in the Font section. Tap Respring to ensure that the changes are applied to your device.
Overriding and Blacklist
Step 11 Once you enable a font, you can enable or disable it inside apps from the blacklist. Make sure that the Override custom font is toggled on. Enabling this option will apply the “Tweak Mode” font to apps that use a custom font such as Discord and Skype.
Step 12 Select Apps option from the “OVERRIDES” section and blacklist any application or game from the list.
Step 13 Go to the Tweak Mode tab and select Extras. This section will allow you to use different fonts for your keyboard and lock screen.
Step 14 Tap Keyboard and select the desired Font. By default, the keyboard will use the base font that is active on your device right now. Remember, toggling off Included will disable the font in your keyboard. If for some reason your keyboard font doesn’t change, tap Clear cache to clear its font cache data.
Step 15 Select Lock screen and change fonts for time and date. As mentioned above, ensure that the Included option is toggled on or else the font will not apply to lock screen elements.
That’s all there’s to it! Just don’t forget to restart the Springboard after making changes.
If you are able to run custom fonts on your Apple device, please leave a comment below detailing an appropriate method.

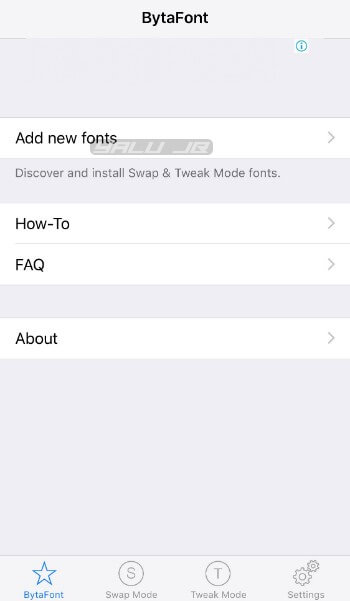
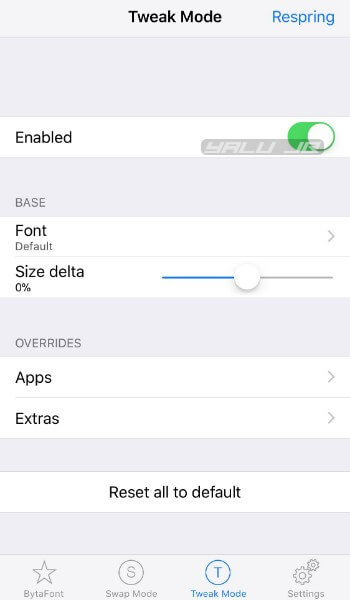
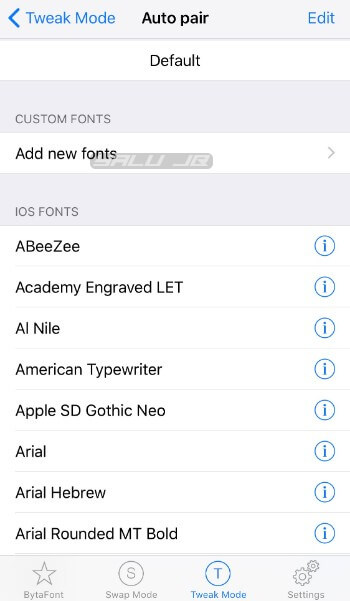

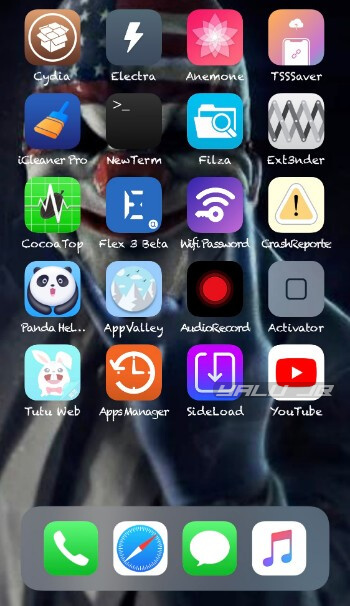

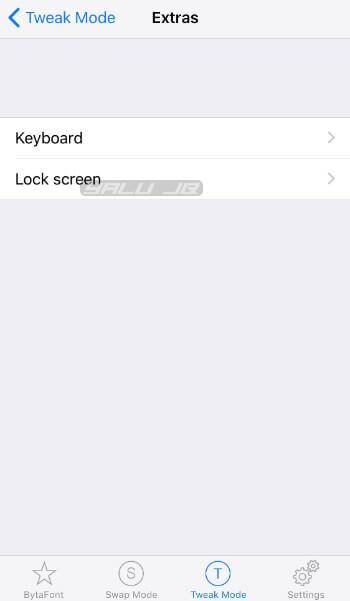
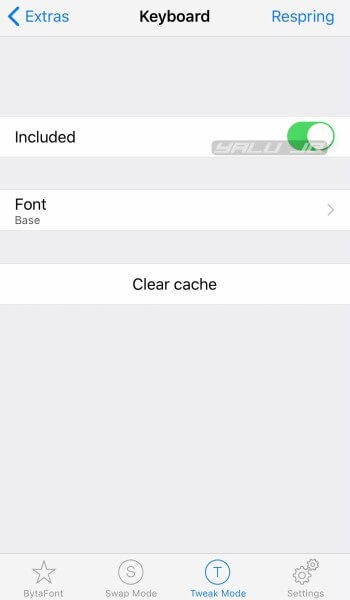
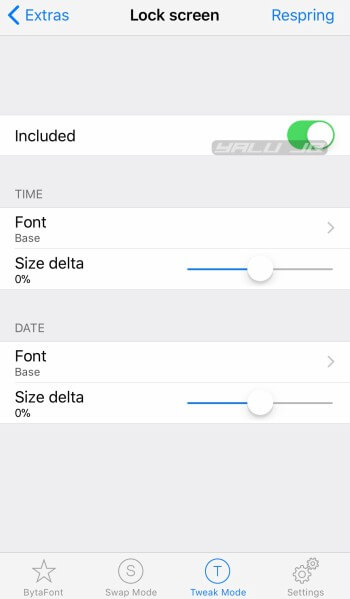
![How to Uninstall Appsync without losing Jailbreak/Tweaks/Data [Bootloop Fix] How to Uninstall Appsync without losing Jailbreak/Tweaks/Data [Bootloop Fix]](https://cdn.yalujailbreak.net/wp-content/uploads/2016/12/Yalu-jailbreak-cydia-211x150.png)

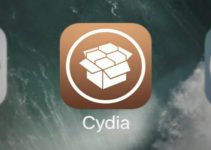
I can’t change lockscreen fonts, doesn’t work (step 15). Included option is toggled on. Does it work for you?
Yes, works just fine on my iPhone. Fonts changed system-wide. Try disabling “Included” and enable it again.
ok fonts change system-wide, also on lockscreen. But i thought we could choose another font for lockscreen (in the “overrides” section -> Extras -> Lock screen). That doesn’t work. I can choose another font for Keyboard in the Extras section, but not for lock screen. I tried disabling “Included” and enable it again, still doesn’t work on my iphone.
I haven’t tried that feature yet. It may not be working properly if that’s the case. Wait for the developer to push another update.
hello can we tell us about the future jailbreak unc0ver in an article please? thank you
It’s just like Electra but more stable.
it’s a fake or not? or will the jailbreak really go out?
Yes, it’s real but there’s no release date yet.
do you think the pwn20wnd jailbreak could come out by late August or after?
Yes, it’s 80% done so it could be released in August.
Hi, do you have any news for the JOS exploit of IOS11.4?
Nothing so far.
Download the ifont application and add the font you want in the settings where there are 3 part applications .. as the application opens bytafont3 and you will find the font inserted in the tweakmode section .. do not delete the font inserted in settings if the font is entered otherwise it goes into safemode
Thank you, Sera.
I think it iOS 11.4 beta 3, not iOS 11.4.1 beta 3 :))
Thanks for pointing that out, Grace. Corrected!
What’s the tweak or theme to have your passcode be doughnuts? So Cool!
Thanks!
Follow this tutorial.
What’s the tweak or theme you have on your passcode lock to make it doughnuts. It’s really cool! Must have. Thanks for all that you do. One of my favorite jailbreak sites!!!!
Thanks, Mike. You can get that theme here.